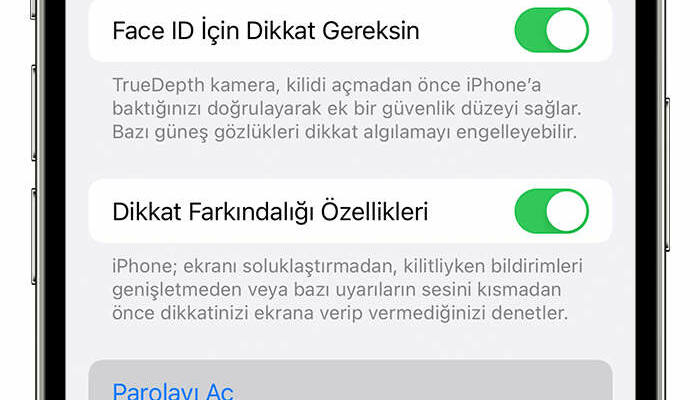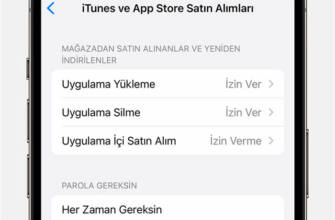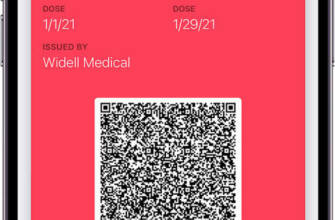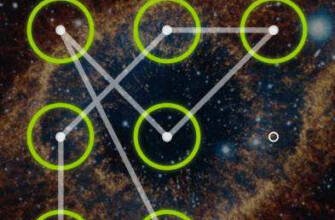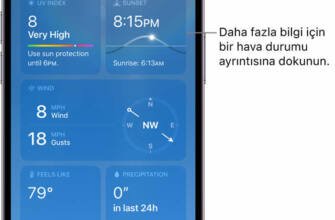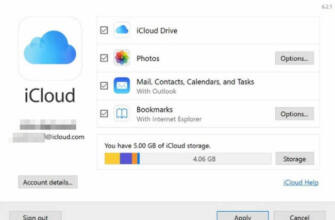Güvenliğiniz için Touch ID veya Apple Pay kullanıyorsanız parola girme zorunluluğunu hemen değiştiremezsiniz.
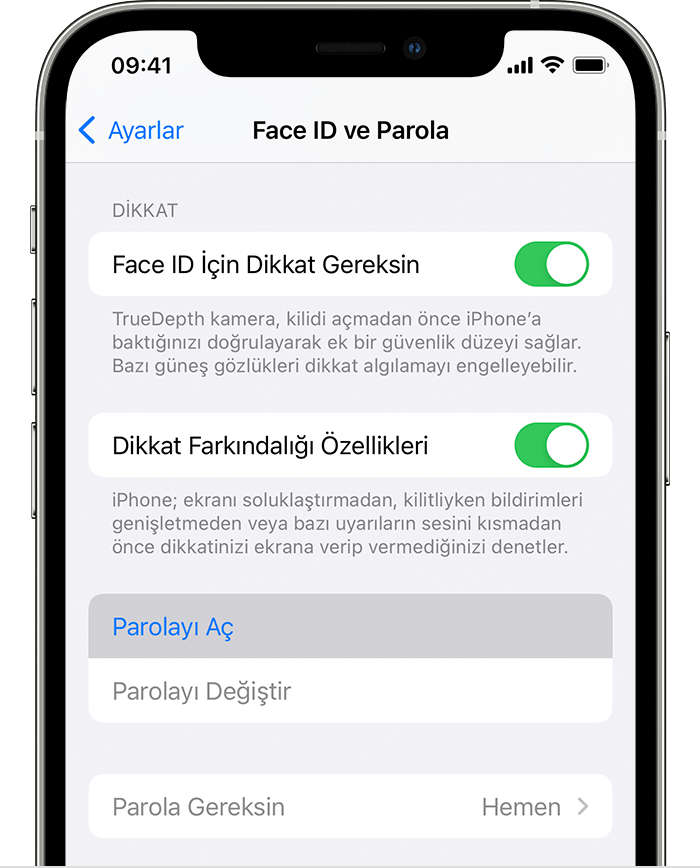
iPhone, iPad veya iPod touch'ınızda parola kullanma
iPhone, iPad veya iPod touch'ınızda parolayı nasıl ayarlayacağınızı, kullanacağınızı ve değiştireceğinizi öğrenin.
Verilerinizi korumaya yardımcı olması için aygıtınızda bir parola ayarlayın. Aygıtınız Touch ID'yi destekliyorsa parolanız yerine genellikle parmak izinizi kullanabilirsiniz. Aygıtınız Face ID'yi destekliyorsa parolanız yerine yüz tanıma teknolojisini kullanabilirsiniz. Cihazınız aşağıdaki işlemler sırasında sizden bir parola ister:
- Cihazınızı açma veya yeniden başlatma
- Cihazınızın kilidini açmak için Ana Ekran düğmesine basmak veya yukarı kaydırmak (bunu değiştirebilirsiniz)
- Yazılımınızı güncelleyin
- Cihazınızı silin
- Parola ayarlarını görüntüleme veya değiştirme
- iOS veya iPadOS Yapılandırma profillerini yükleme
Bir parola belirleyin
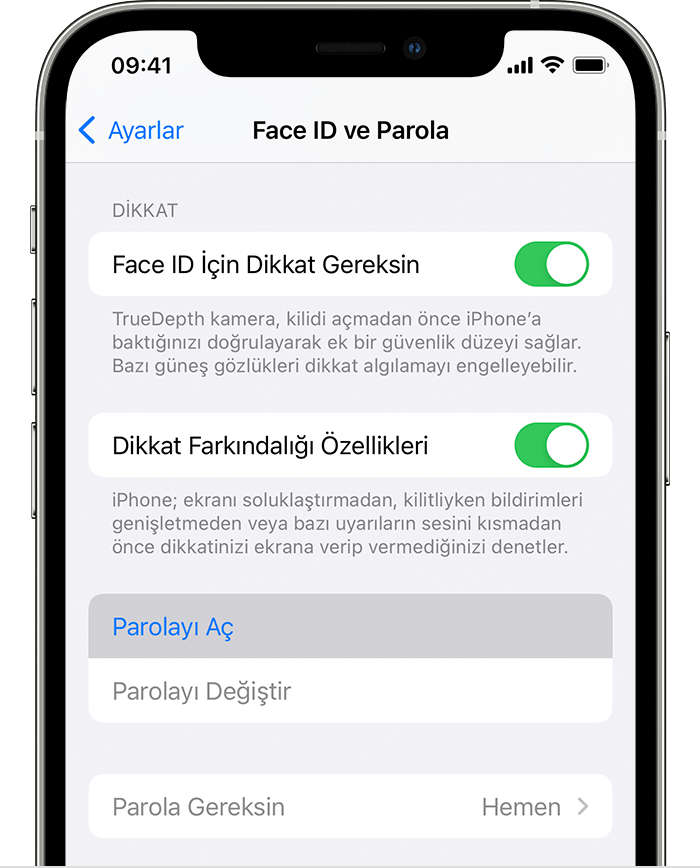
- iPhone X veya sonraki modellerinde ya da Face ID özellikli iPad'lerde Ayarlar > Face ID ve Parola bölümüne gidin. Önceki iPhone modellerinde Touch ID ve Parola'ya gidin. Touch ID olmayan aygıtlarda Ayarlar > Parola bölümüne gidin.
- Parola Kilidini Aç'a dokunun.
- Altı basamaklı bir parola girin. Alternatif olarak, dört basamaklı sayısal koda, özel sayısal koda veya özel alfanümerik koda geçmek için Parola Seçenekleri'ne dokunun.
- Onaylamak ve etkinleştirmek için parolanızı tekrar girin.
Parolanızı veya parola ayarlarınızı değiştirme
iPhone X veya sonraki modellerinde ya da Face ID özellikli iPad'lerde Ayarlar > Face ID ve Parola bölümüne gidin. Önceki iPhone modellerinde Ayarlar > Touch ID ve Parola bölümüne gidin. Touch ID olmayan aygıtlarda Ayarlar > Parola bölümüne gidin.
Birçok ayar ve seçenek göreceksiniz:
- Parolayı Kapat: Parolanızı kapatmak için bu seçeneğe dokunun.
- Parolayı Değiştir: Altı basamaklı yeni bir parola girin. Alternatif olarak, dört basamaklı bir sayısal koda, özel sayısal koda veya özel alfanümerik koda geçmek için Parola Seçenekleri'ne dokunun.
- Parola Gerektir: Ekranı kilitlediğiniz anda, bu ayar varsayılan olarak kilidi açmak için parola sorar. Hemen bir parola istenmesini istemiyorsanız bu ayarı değiştirin. (Touch ID veya Apple Pay kullanıyorsanız güvenliğiniz için hemen parola girme zorunluluğunu değiştiremezsiniz).
- Kilitliyken Erişime İzin Ver: Aygıtınız kilitliyken Bugün Görünümü, Bildirim Merkezi, iPhone ve iPod touch veya iPad'de Denetim Merkezi, Siri, Mesajla Yanıtla, Ev Denetimi, Cüzdan, Cevapsız Aramaları Geri Döndürme ve USB aksesuarları gibi bazı özelliklerine erişmesine izin vermek için bu seçeneği kullanın.
- Verileri Sil: On başarısız parola denemesinden sonra aygıtınızın otomatik olarak silinip silinmeyeceğini seçin. Bu seçeneği etkinleştirmezseniz, on başarısız denemeden sonra aygıtınızın bir bilgisayarda geri yüklenmesi gerekir.
iPhone, iPad veya iPod touch'ınızda parola kullanma
iPhone, iPad veya iPod touch'ınızda parolayı nasıl ayarlayacağınızı, kullanacağınızı ve değiştireceğinizi öğrenin.
Verilerinizi korumaya yardımcı olması için aygıtınızda bir parola ayarlayın. Aygıtınız Touch ID'yi destekliyorsa parolanız yerine genellikle parmak izinizi kullanabilirsiniz. Aygıtınız Face ID'yi destekliyorsa parolanız yerine yüz tanıma teknolojisini kullanabilirsiniz. Cihazınız aşağıdaki işlemler sırasında sizden bir parola ister:
- Cihazınızı açma veya yeniden başlatma
- Cihazınızın kilidini açmak için Ana Ekran düğmesine basmak veya yukarı kaydırmak (bunu değiştirebilirsiniz)
- Yazılımınızı güncelleyin
- Cihazınızı silin
- Parola ayarlarını görüntüleme veya değiştirme
- iOS veya iPadOS Yapılandırma profillerini yükleme
Bir parola belirleyin
Kilitliyken Erişime İzin Ver Aygıtınız kilitliyken Bugün Görünümü, Bildirim Merkezi, iPhone ve iPod touch veya iPad'de Denetim Merkezi, Siri, Mesajla Yanıtlama, Ev Denetimi, Cüzdan, Cevapsız Aramaları Geri Döndürme ve USB aksesuarları gibi bazı özelliklerine erişmesine izin vermek için bu seçeneği kullanın. Kilitliyken Erişime İzin Ver Aygıtınız kilitliyken Bugün Görünümü, Bildirim Merkezi, iPhone ve iPod touch veya iPad'de Denetim Merkezi, Siri, Metin Yanıtlama, Ev Denetimi, Cüzdan, Cevapsız Aramaları Yanıtlama ve USB aksesuarları gibi bazı özelliklere erişime izin vermek için bu seçeneği kullanın.
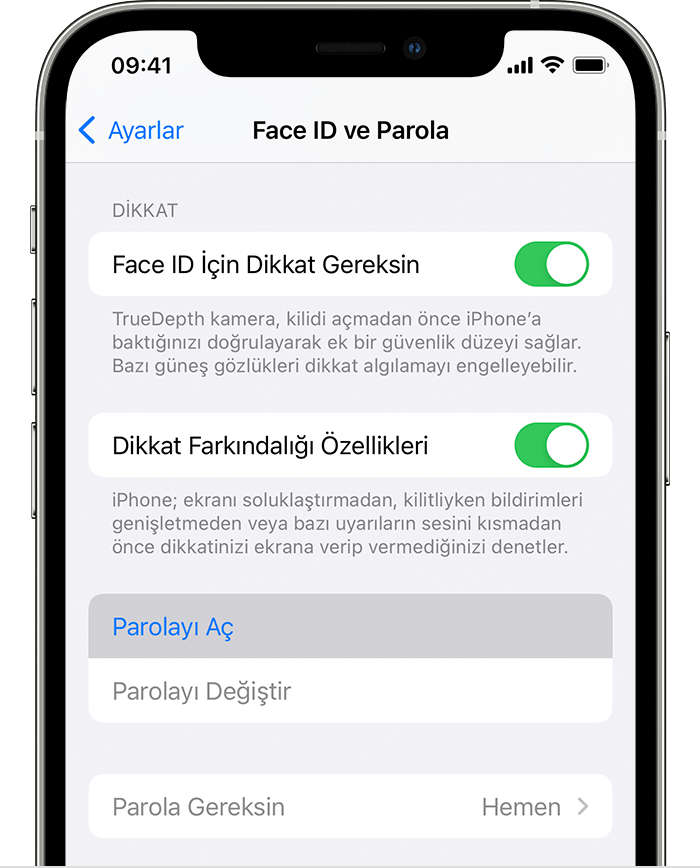
iPhone X veya sonraki modellerinde ya da Face ID özellikli iPad'de Ayarlar > Face ID ve Parola bölümüne gidin. Önceki iPhone modellerinde Ayarlar > Touch ID ve Parola bölümüne gidin. Touch ID olmayan aygıtlarda Ayarlar > Parola bölümüne gidin.
Tamam: