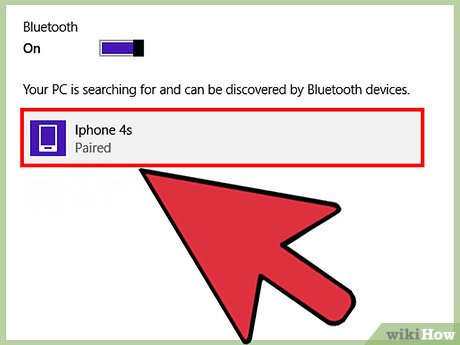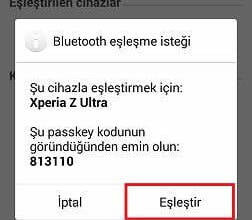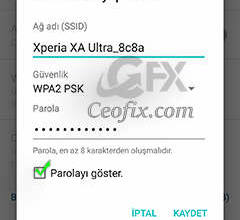Cep Telefonu İnternetini Dizüstü Bilgisayara Bağlama
Mac veya PC'nizde Bluetooth ağ bağlantısı için Ayarlar'da Kişisel Erişim Noktası'na geçmeniz ve Bluetooth bağlantısını etkinleştirmeniz gerekir.
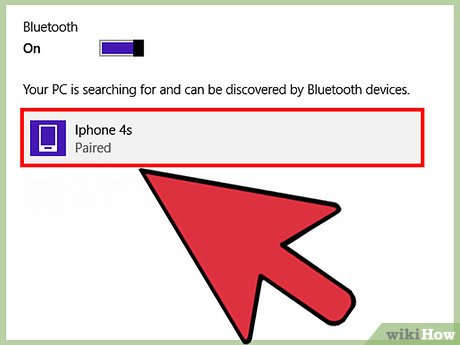
Telefondan Bilgisayara İnternet Aktarımı

Bilgisayarınız veya dizüstü bilgisayarınız için internet bağlantısına ihtiyacınız var ancak wifi erişiminiz yok mu? Telefondan bilgisayara internet aktarımı Nasıl yapacağınızı merak ediyorsanız sizin için en kolay yöntemleri bir araya getirdik. Farklı işletim sistemleri ile internet aktarımında izleyeceğiniz adımları yazımızda bulabilirsiniz.
Bazı durumlarda gittiğiniz yerin ağ bağlantısında sorun olabilir ya da kablosuz ağ hizmetine erişemediğiniz bir yerde olabilirsiniz. Bu durumlarda akıllı telefonunuz devreye girebilir. Telefondan bilgisayara internet aktarma Sizin için nasıl yapılacağını merak ediyorsanız telefon bağlama ya da başka bir deyişle telefonda Wi-Fi'yi açın süreçlerini detaylı olarak anlattık.
Telefondan İnternet Paylaşımı Nasıl Yapılır?
Telefondan İnternet Paylaşımımobil cihazınızın eriştiği internet hizmetini bilgisayarınıza veya diğer mobil cihazlarınıza aktarmanızı sağlar. Bu şekilde, bilgisayarınız aşağıdakilere erişebilir mobil hotspot açma bu özellik sayesinde internete bağlanabilir.
Android ve iOS işletim sistemli telefonlardan bilgisayar ve mobil cihazlarla interneti paylaşmak için 3 seçenek bulunuyor:
- Bluetooth ile bağlanın.
- Telefonunuzu kablosuz hotspot olarak kullanın.
- Telefonunuzu USB ile bilgisayarınıza bağlayın.
Android Telefondan İnternet Paylaşımı Nasıl Yapılır?
Devam etmeden önce, telefonunuzda mobil interneti etkinleştirdiğinizden emin olun. Mobil sinyal gücünün bağlantı hızınızı etkileyeceğini unutmayın. Tethering kullanmak telefonunuzun pil seviyesinin hızla düşmesine de neden olabilir.
1. Bluetooth tethering
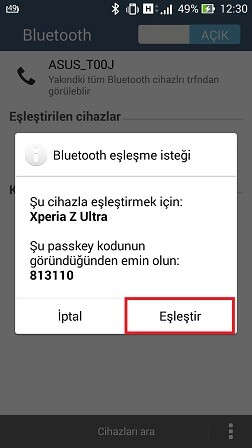
Telefondan Wi-Fi bağlantısıbluetooth özelliği ile.
- Android telefonunuzun Bluetooth ayarlarını açın. Bunu "Hızlı Ayarlar "daki Bluetooth simgesine uzun basarak veya "Ayarlar "daki "Bağlı Cihazlar "a göz atarak yapabilirsiniz.
- Cihazınızı keşfedilebilir hale getirecek olan "Yeni Cihazı Eşleştir "i seçin.
- Windows 10 sisteminizde, Ayarlar uygulamasını açmak için Win + I tuşlarına basın.
- "Cihazlar "dan "Bluetooth" ve "Diğer Cihazlar "ı seçin.
- Henüz yapmadıysanız Bluetooth'u "Açık" konuma getirin.
- Aradığınız cihaz göründüğünde, telefonunuzu seçin ve eşleştirme adımlarını izleyin.
- Eşleştirildikten sonra, telefonunuzdaki "Ayarlar "dan "Ağ ve İnternet "i seçin.
- "Hotspot Bağlantısı "nı açın ve "Bluetooth Paylaşımı "nı açın.
- Bluetooth simgesini bulmak için Windows Sistem Tepsisini genişletin, sağ tıklayın ve "Kişisel Alan Ağına Katıl "ı seçin.
- Görünen menüde telefonunuzun simgesini bulun ve sağ tıklayın.
- "Kullanarak Bağlan "a geçin ve "Erişim Noktası "nı seçin.
- Ardından telefonunuz Bluetooth tethering'in etkinleştirildiğine dair bir bildirim gönderecektir.
2. Hotspot ile İnternet Paylaşımı
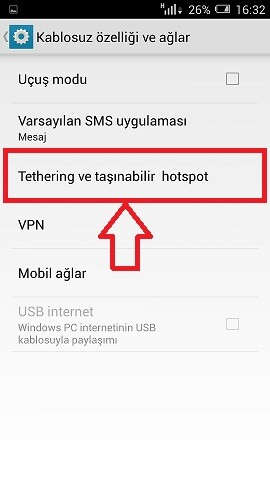
Bu yöntemde, telefonunuz mobil internet ve Wi-Fi bağlantınızı kullanarak cihazlarınızı güvenli bir şifre ile bağlamak için özel bir ağ oluşturur. Diğer alternatiflere kıyasla bu yöntem daha pratik ve kullanışlıdır.
- "Ayarlar "dan "Ağ ve İnternet "e tıklayın. "Hotspot "u açın.
- "Taşınabilir Ortak Alan" (bazı telefonlarda "Wi-Fi Hotspot" olarak adlandırılır) üzerine dokunun.
- Sonraki ekranda kaydırıcıyı "Açık" konumuna getirin.
- Daha sonra bu sayfada ağ için seçenekleri ayarlayabilirsiniz. Örneğin, "Erişim Noktası" adını değiştirin, "Güvenlik Türü "nü değiştirin veya hiçbir cihaz kullanmadığında erişim noktasını otomatik olarak kapatmak için "Gelişmiş Seçenekler "i açın. (Bazı cihazlarda bu seçenekleri değiştirmek için "Erişim Noktasını Yapılandır" menüsünü açmanız gerekir).
- Gerekirse, parolayı görüntülemek için "Hotspot Parolası" (bazen "Parolayı Göster" olarak da adlandırılır) kutusuna dokunun.
3. USB üzerinden İnternet Paylaşımı
Cep telefonları uzun zamandır USB üzerinden bilgisayarınıza bağlanmanızı sağlayan bir modem özelliğine sahiptir. Bu, mobil internet bağlantısını kablolu bir bağlantı üzerinden bilgisayarlarınızla paylaşmanıza olanak tanır. Bunu yapmak gerçekten çok kolay. Telefonunuzla birlikte verilen USB kablosunu bilgisayarınıza bağlayın, ardından telefonun USB bağlantı noktasına takın ve Android cihazınızı mobil interneti paylaşacak şekilde yapılandırmak için aşağıdaki adımları izleyin:
- "Ayarlar "dan "Ağ ve İnternet "e tıklayın. "Erişim Noktası" ve "İnternet Paylaşımı "nı açın.
- Etkinleştirmek için "USB İnternet Paylaşımı "na tıklayın. Bu seçenek gri renkteyse, USB kablosunun her iki ucunun da doğru bağlandığından emin olun.
- Erişim Noktası ve bağlantı uyarısı görünürse, işleme devam ederseniz telefonunuz ve bilgisayarınız arasındaki mevcut veri aktarımlarını kesintiye uğratacağı anlamına gelir.
- Devam etmek için "Tamam "a dokunun.
Bilgisayarınız kendi piliyle çalışıyorsa, telefonunuz bunun yerine bilgisayarınızın pilini kullanacaktır.
Bir iOS Telefondan İnternet Nasıl Paylaşılır?
iOS cihazlar için üç farklı tethering alternatifi bulunmaktadır. Cihazınızdan tethering özelliğini açmak için aşağıdaki adımları takip edebilir, farklı bir cihazdan paylaşılan internete bağlanmak için ise bir önceki bölümdeki adımları uygulayabilirsiniz.
1. Bluetooth ile İnternet Paylaşımı
- iPhone veya iPad'inizin görünür olduğundan emin olmak için "Ayarlar "da "Bluetooth "a gidin ve bu ekranda kalın.
- Mac veya PC'nizde Bluetooth ağ bağlantısı için "Ayarlar "da "Kişisel Erişim Noktası "na gitmeniz ve Bluetooth bağlantısını etkinleştirmeniz gerekir.
2. Hotspot ile İnternet Paylaşımı
- Bağlanmak istediğiniz cihazda "Ayarlar "a gidin ve "Hücresel "e tıklayın.
- "Kişisel Erişim Noktası "na gidin ve tethering özelliğinin açık olduğundan emin olun. Ardından Wi-Fi şifresini ve telefonun adını doğrulayın. Diğer cihazınızı kablosuz ağa bağlayana kadar bu ekranda kalın.
- Bağlanmak istediğiniz cihazda, "Ayarlar "da Wi-Fi'ye gidin ve listede iPhone veya iPad'inizi bulun. Ardından katılmak için Wi-Fi ağına dokunun.
3. USB ile İnternet Paylaşımı
- Mac'inizde veya PC'nizde iTunes'un en son sürümüne sahip olduğunuzdan emin olun.
- Ardından, aygıtınızla birlikte gelen USB kablosunu kullanarak iPhone veya iPad'inizi bilgisayarınıza bağlayın. "Bu Bilgisayara Güveniyor musunuz?" şeklinde bir uyarı görürseniz "Güven" seçeneğine dokunun.
- Bu, USB üzerinden internet paylaşımını başlatacaktır.
İlginizi çekebilir
DigiToll Teknoloji Bülteni için Tıklayınız.
Telefondan Bilgisayara İnternet Aktarımı Nasıl Yapılır

Bilgisayarınız veya dizüstü bilgisayarınız için internet bağlantısına ihtiyacınız var ancak wifi erişiminiz yok mu? Telefondan bilgisayara internet aktarımı Nasıl yapacağınızı merak ediyorsanız sizin için en kolay yöntemleri bir araya getirdik. Farklı işletim sistemleri ile internet aktarımında izleyeceğiniz adımları yazımızda bulabilirsiniz.
Bazı durumlarda gittiğiniz yerin ağ bağlantısında bir sorun olabilir ya da kablosuz ağ hizmetine erişemediğiniz bir yerde olabilirsiniz. Bu durumlarda akıllı telefonunuz devreye girebilir. Telefondan bilgisayara internet aktarımı Sizin için nasıl yapılacağını merak ediyorsanız telefon bağlama ya da başka bir deyişle telefonda Wi-Fi'yi açın İşlemleri detaylı olarak derledik.
iPhone'u Laptop'a Bağlama
Cihazınızdan tethering özelliğini açmak için aşağıdaki adımları izleyebilir ve farklı bir cihazdan paylaşılan internete bağlanmak için yukarıdaki adımları takip edebilirsiniz. Mac veya PC'nizde Bluetooth ağ bağlantısı için Ayarlar'a gitmeniz, Kişisel Erişim Noktası'na geçmeniz ve Bluetooth bağlantısını etkinleştirmeniz gerekir.
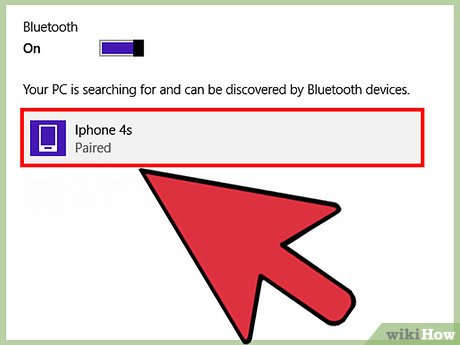
Tarife paketinizi kontrol edin. Çoğu telefon operatörü tethering için ekstra ücret alır veya tethering miktarını paketinizden düşer. Bazı tarifeler tethering'e izin vermez. [19] X Arama kaynağı
iPhone'u Dizüstü Bilgisayara Bağlama
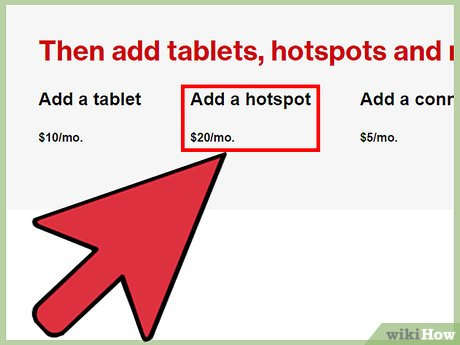
Tarife paketinizi kontrol edin. Kullandığınız telefon operatörüne bağlı olarak, internet paylaşımı için ekstra ödeme yapmanız veya ayrı bir paket satın almanız gerekebilir. Operatörler ayrıca kullanabilmeniz için tethering özelliğini etkinleştirmenizi de isteyebilir.
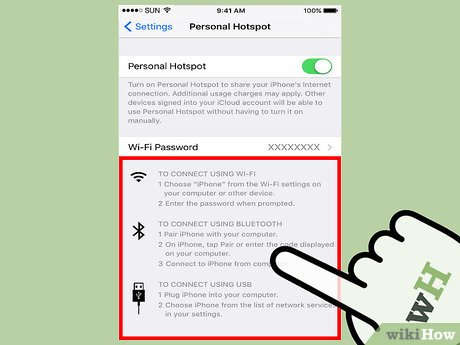
- WiFi iOS 4.3+ sürümüne sahip iPhone 4+ cihazlarda internet paylaşımı yapılabilir. Mac OS 10.4.11+ veya Windows XP SP2 ve üzeri WiFi özellikli dizüstü bilgisayarlara bağlanır. [2] Araştırma X Kaynak
- USB iPhone'unuzu dizüstü bilgisayarınıza bağlamak için bir USB kablosuna ihtiyacınız olacaktır. Bilgisayarınızda iTunes 8.2+ olmalı ve Mac OS 10.5.7+ veya Windows XP SP2 ya da üzeri bir sürümü çalıştırmalıdır. [3] X Kaynağı'nı arayın
- Bluetooth iPhone 3G+ gereklidir. Bu bağlantı, Mac OS 10.4.11+ veya Windows XP SP2 ve sonraki sürümlere sahip Bluetooth 2.0 özellikli bir dizüstü bilgisayara bağlanmak için kullanılabilir. [4] X Kaynağını Araştırın
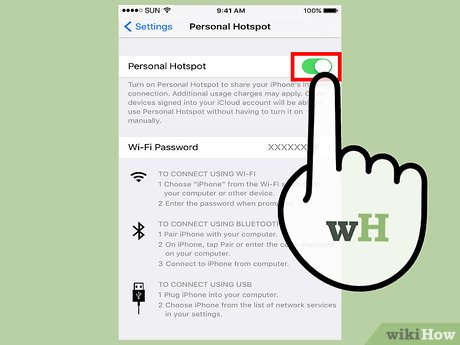
- Kullandığınız cihaza bağlı olarak, Kişisel Erişim Noktası ayarlarını Ayarlar → Hücresel; Ayarlar → Genel → Ağ; veya ana Ayarlar menüsünde bulabilirsiniz. [5] X Kaynağı Ara [6] X Kaynağı Ara [7] X Kaynağı Ara
- WiFi kullanırken, WiFi Parolası düğmesine dokunun ve parolayı yazın. Yalnızca ASCII karakterleri kullanın. [8] X Kaynağı araştır
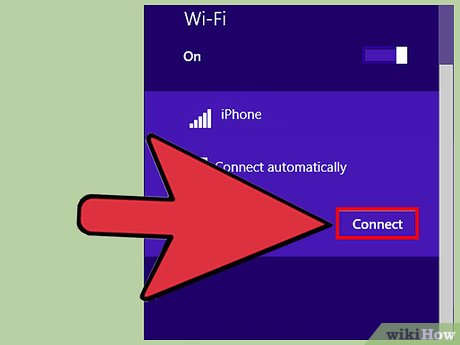
- Eğer 90 saniye içinde bir cihaza bağlanmazsanız, telefonunuzun WiFi bağlantısı kapatılacaktır. [10] X Kaynak ara
- 2G mobil ağ kullanıyorsanız, bir telefon görüşmesi yaptığınızda WiFi bağlantısı kesilir. [11] X Kaynağı araştır
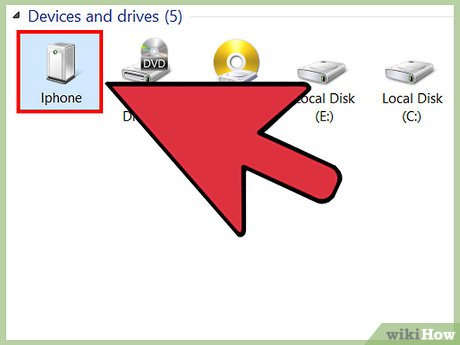
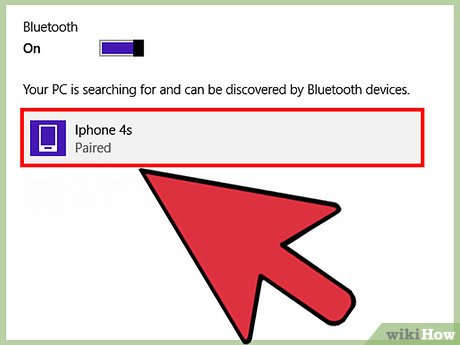
- Mac:
- Dizüstü bilgisayarınızdan Sistem Tercihleri → Bluetooth'a gidin.
- "Bluetooth'u Aç" veya "Yeni Bir Aygıt Kur" seçeneğine tıklayın ve ekrandaki talimatları izleyin. Aygıt listesinden iPhone'u seçin.
- iPhone'daki eşleştirme kodunu girin.
- Bazı iPhone'larda eşleştirmeden sonra "Cihazı Ağ Bağlantı Noktası Olarak Kullan" seçeneğine dokunmanız gerekecektir. [13] X Kaynağı'nı arayın