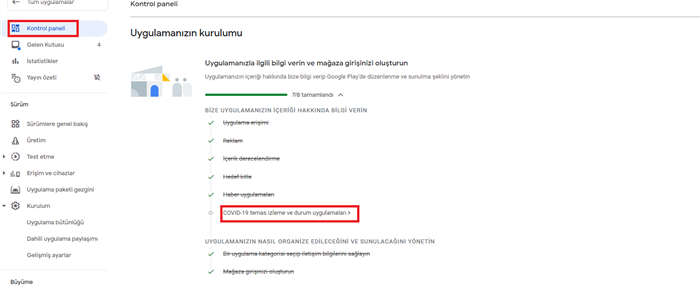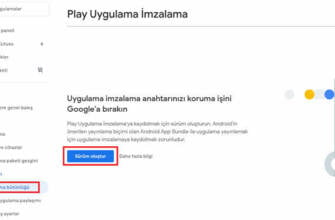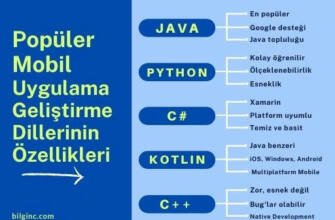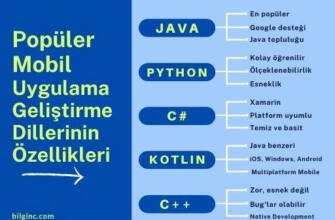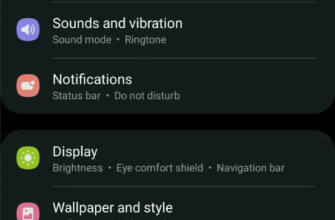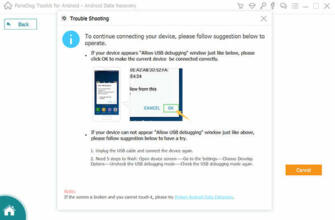Simge Değiştirici
Uygulamanızın bazı bölümleri kısıtlıysa, bunlara nasıl erişileceğine ilişkin talimatlar verin.
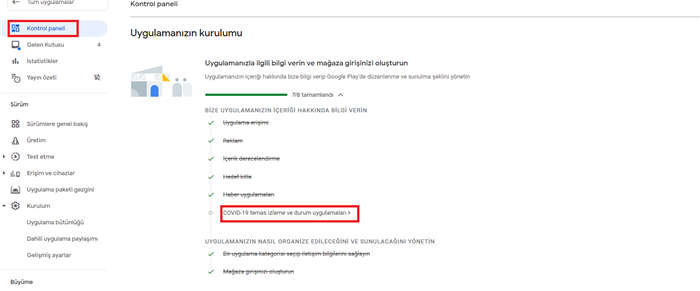
Android Uygulaması Google Play Store'a Nasıl Yüklenir?
Android uygulamanızı Mobiroller ile geliştirdikten sonra, Google Play Store'a yüklemek için önce bir uygulama oluşturmanız gerekir. Google Play Geliştirici Hesabı bir Google Play Geliştirici hesabı açmanız gerekir. Eğer bir Google Play Geliştirici hesabınız yoksa Google Play Geliştirici Hesabı Nasıl Oluşturulur? yazımıza göz atarak hemen oluşturabilirsiniz.
ÖNEMLİ NOT: Uygulamanız Dahili, Açık veya Kapalı Teste göndermeyin. Uygulamanızı test için gönderdiysenizUygulamanızın herhangi bir sürümünde bir hata olduğunda test için gönderdiğiniz sürümleri silemeyeceğiniz için uygulamanızı güncelleyemezsiniz ve bir hata alırsınız. Test için göndermiş olduğunuz başvurular için yapabileceğimiz bir işlem bulunmamaktadır. mevcut değil. Bunun için Google Play Console Destek Ekibi ile iletişime geçmeniz gerekmektedir.
Geliştirici Hesabınızı açtıktan sonra uygulamanızı markete yüklemek için yapmanız gerekenler şu şekilde:
Öncelikle şunlara ihtiyacınız olacak AAB dosya bilgisayarınıza indirin. AAB dosyanızın indirme bağlantısı, AAB'nizi ürettirdiğinizde size gönderilmiştir. e-postadan veya MobiRoller Kontrol Paneliadresinden erişebilirsiniz.
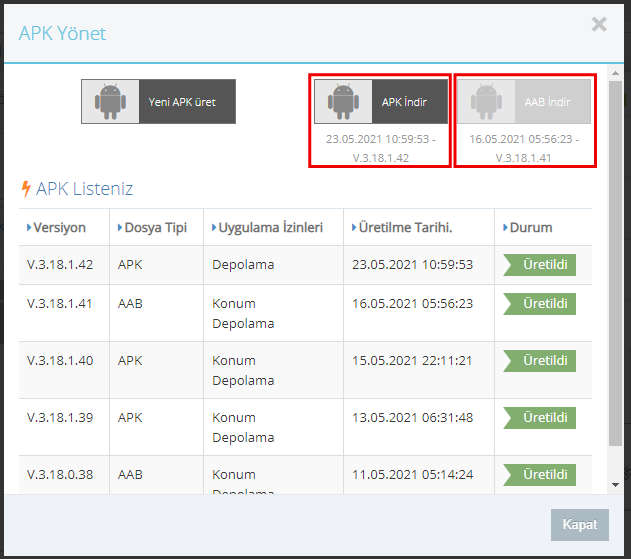
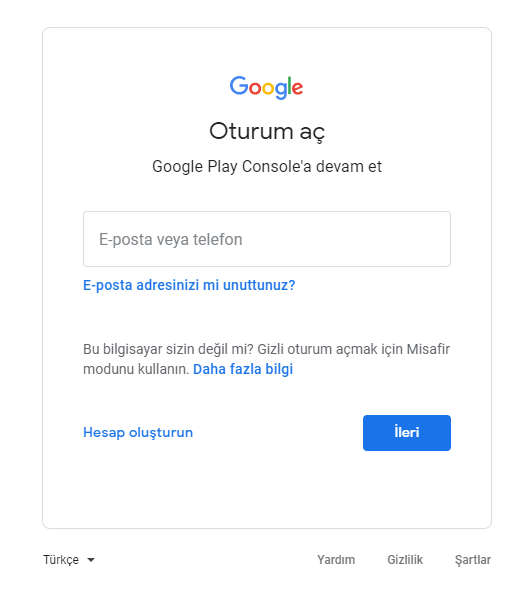
AAB dosyasını bilgisayarınıza indirdikten sonra Google Play Geliştirici Konsolu'na gidin Giriş Yapmak
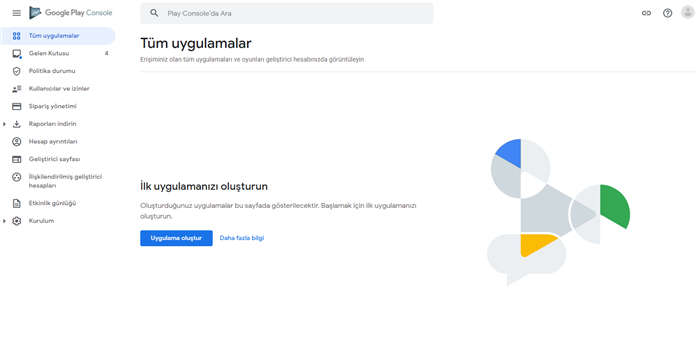
Uygulama Oluştur düğmesine basarak yeni uygulama oluşturma ekranınıza erişin.
Açılan yeni pencerede, oluşturacağınız yeni uygulama için Uygulama adı, varsayılan bir dil, uygulama türü, fiyat belirlemeniz ve bir başlık girmeniz gerekiyor. Uygulamanızı yayınlayana kadar fiyatı değiştirebilirsiniz. Yayınladıktan sonra ücretsiz bir uygulamayı ücretli bir uygulamaya dönüştürebilirsiniz. değiştiremezsin.
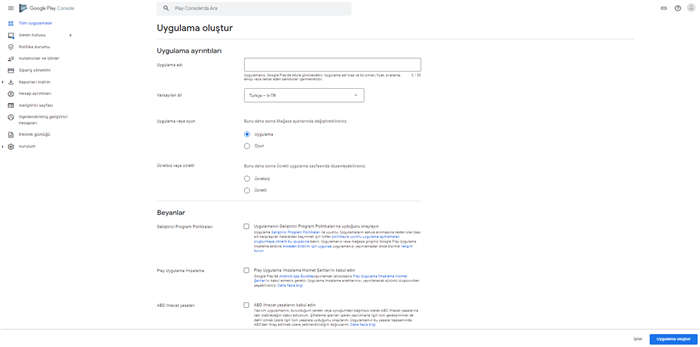
Beyanlar bölümündeki politikaları kabul ettikten sonra Uygulama Oluştur düğmesine basarak devam edin.
Uygulama oluşturulduktan sonra Kontrol Paneline yönlendirileceksiniz. Bu karmaşık görünebilir, ancak sırayla ilerlerseniz hızlı bir şekilde çözeceksiniz. Uygulamanızın Kurulumu başlığı altında Görevleri görüntüle Düğmeye basarak adımları sırayla yapmalısınız.
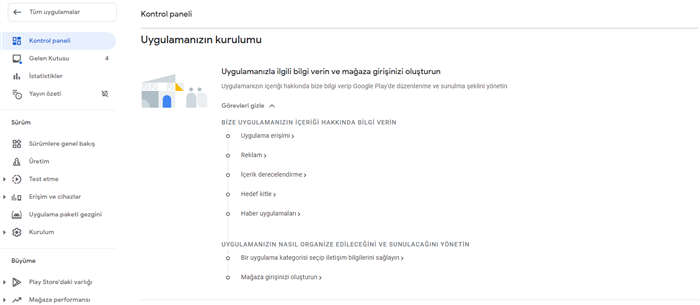
İlk sırada ilk Uygulama erişimi sekmesini tıklayın.
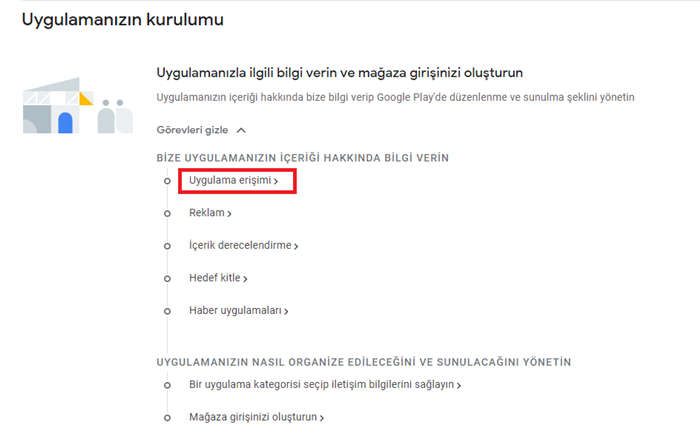
Uygulamanızın bazı bölümlerine erişim kısıtlanmışsa, bu bölümlere nasıl erişileceğine ilişkin talimatlar verin. Eğer kısıtlama getirmediyseniz Tüm fonksiyonlar özel erişim olmadan kullanılabilir düğmesi, eğer kısıtladıysanız Tüm veya bazı işlevler kısıtlanmıştır düğmesine basın.
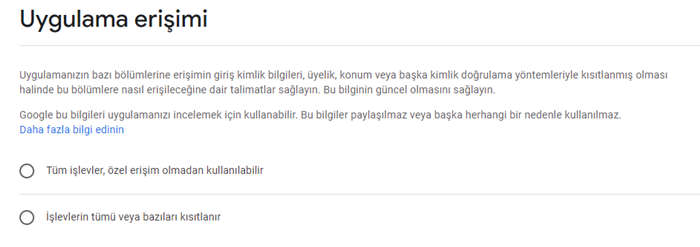
Uygulamanızın kısıtlamaları varsa, en fazla 5 talimat eklemelisiniz. Örneğin, uygulamanız belirli bir ülkeden kullanıcılara kapalıysa şunları ekleyebilirsiniz Reklam aşağıdaki bölümde. Google kısıtladığınız alanları incelemek isteyebilir, bu nedenle bu bölüme girdiğiniz bilgiler önemlidir.
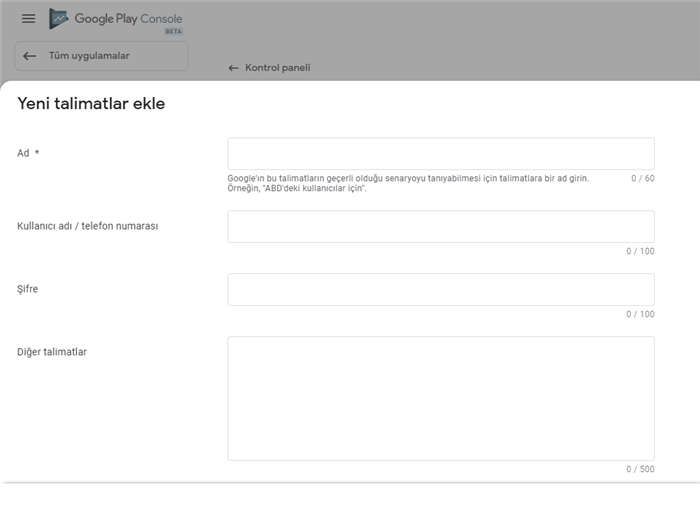
Talimatları ekledikten sonra kaydedin ve Kontrol Paneline geri dönün. İkinci seçenek Reklamcılık için buraya tıklayın.
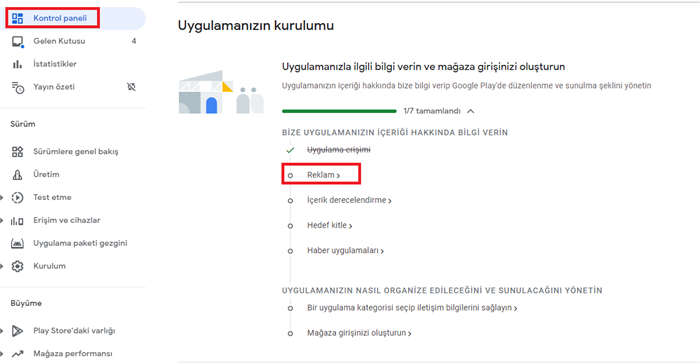
Uygulamanız reklam içeriyorsa Evet.Eğer içermiyorsa Hayır. tıklayın ve seçin kaydet Kontrol Paneline geri dönün.
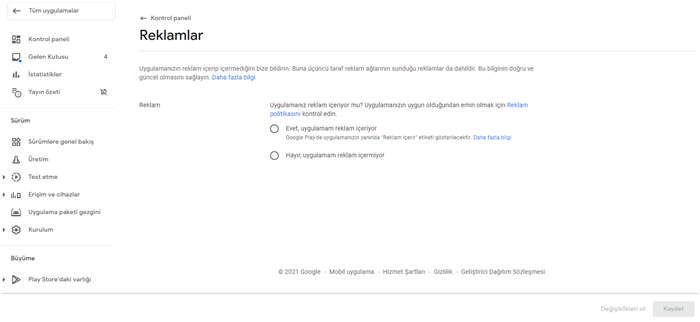
Kontrol Paneline döndükten sonra İçerik derecelendirmesi içerik derecelendirme ekranında.
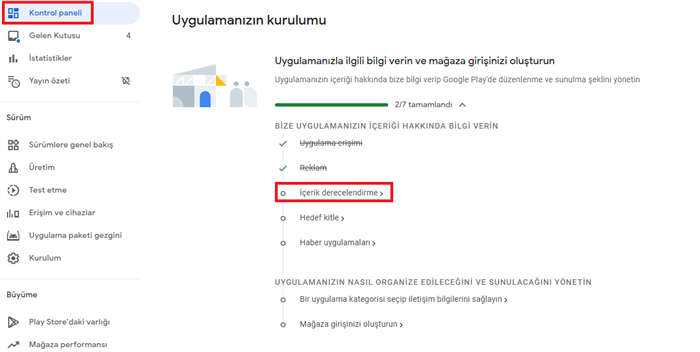
İçerik derecelendirme ekranında bir anket doldurmanız istenecektir. Bu anket, uygulamanızın içeriğinin hangi yaş grubu için uygun olduğunu belirleyecektir. Anketi başlatın ve devam edin.
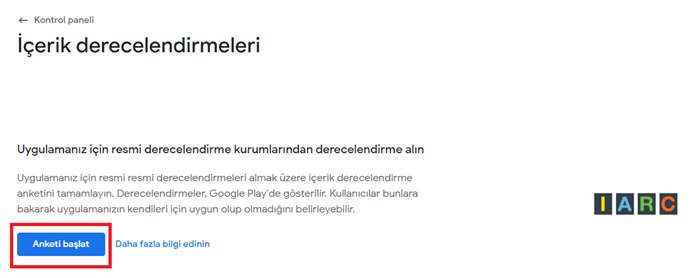
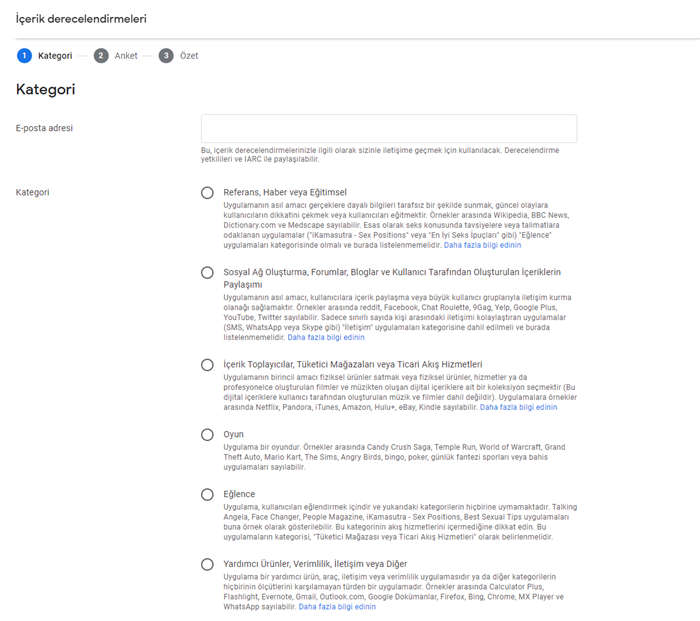
Bu aşamada, bir E-posta adresini yazınız. Daha sonra kategorilerin altındaki örnekleri okuyarak uygulamanıza en uygun kategoriyi bulup işaretlemelisiniz. Seçtikten sonra sağ alttan ileri butonuna tıklayarak bir sonraki aşamaya geçiniz.
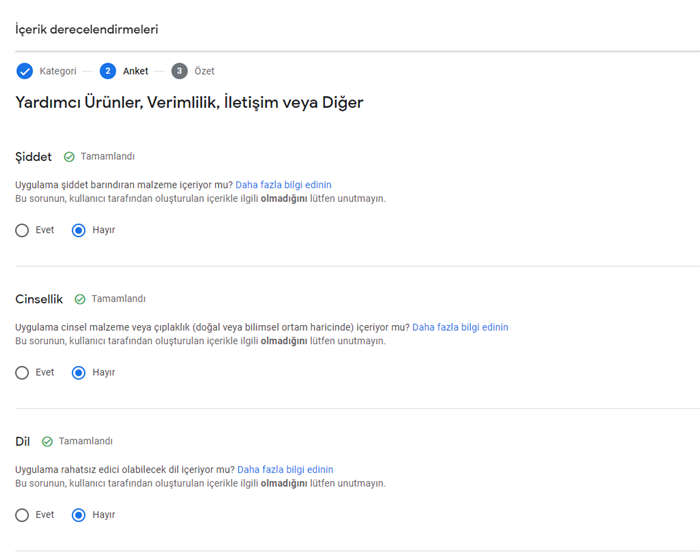
Bu aşamada karşınıza çıkan sorulara Evet veya Hayır şeklinde cevap vermeli, uygulamanız için en uygun seçeneği seçtiğinizden emin olmalısınız. Bu sorular uygulamanıza eklediğiniz içerikle ilgilidir, kullanıcılarınızın eklediği herhangi bir içerikle ilgili değildir.
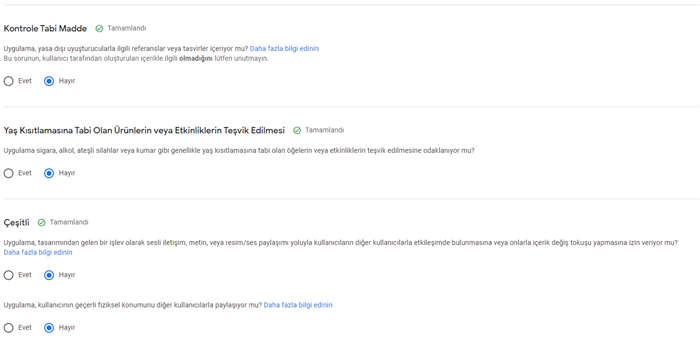
Formu doldurarak devam edin.
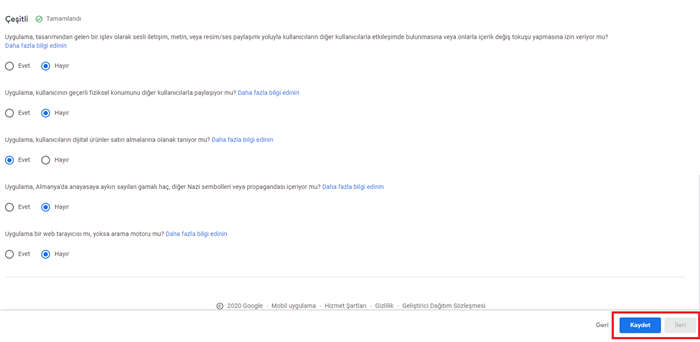
Tüm işaretlemeleri yaptıktan sonra, önce Kaydet düğmesine tıklayın ve ardından İleri butonuna tıklayınız.
Doldurulan anket sonucunda size bir özet sayfası sunulacaktır. İncelemenizden sonra Gönder düğmesine tıklayabilirsiniz.
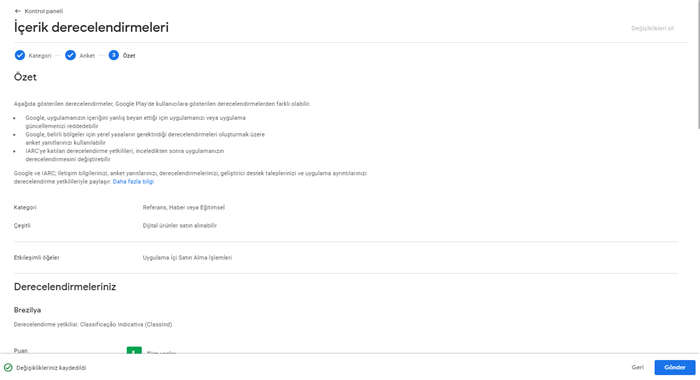
Soru formunuzda verdiğiniz cevapları etkileyebilecek değişiklikler yaptıysanız Yeni anket başlatın yeni bir anket doldurmak için.
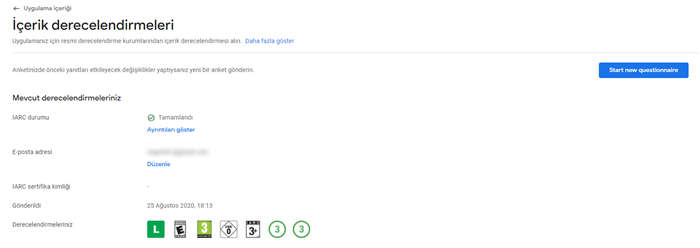
Anketi tekrar doldurmayacaksanız, kontrol paneline geri dönebilirsiniz. Hedef kitle seçeneğini işaretleyerek başvurunuza devam edebilirsiniz.
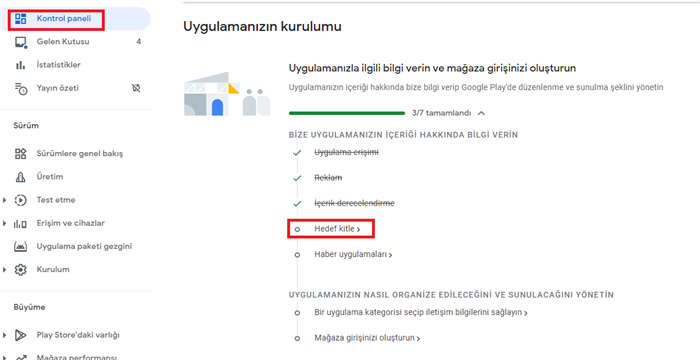
Bu bölümde başvurunuzun hedef kitlesini seçmelisiniz. Uygulamanız 13 yaşından küçükler içinse, uygulamanıza bir gizlilik politikası eklemelisiniz. Uygulama için bir gizlilik politikası sayfanız varsa, burada ilgili sayfaya bir bağlantı sağlayabilirsiniz. Böyle bir sayfanız yoksa buradan MobiRoller Gizlilik Politikasını Google Play'de bulabilirsiniz. Bir gizlilik sözleşmesinin nasıl ekleneceğini öğrenmek için Uygulamaya Gizlilik Politikası Nasıl Eklenir? yazımıza göz atabilirsiniz. Hedef kitlenizi seçtikten sonra İleri düğmesine basın.
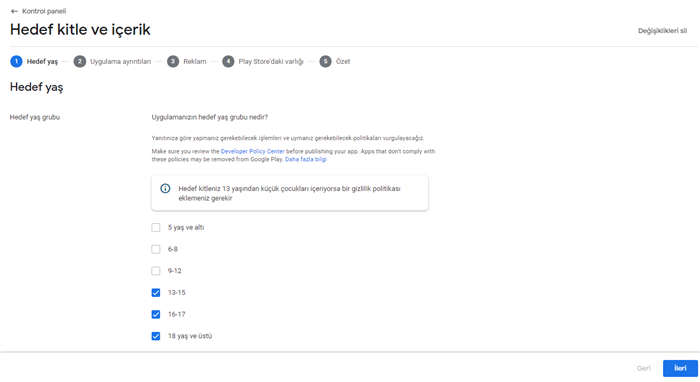
Bir sonraki adımda, uygulamanız istemeden de olsa çocuklara hitap ediyor mu? Bunu belirtmelisiniz. Örneğin, uygulamanızda animasyonlar, karakterler var mı? Amacınız çocuklar için bir uygulama yapmak olmasa bile, bu özellikler çocuklara hitap edebilir. Böyle bir durum söz konusuysa Evet'i, böyle bir durum söz konusu değilse Hayır'ı tıklayın. Hayır'ı seçerseniz, Google uygulamanızda çocuk istismarı tespit ederse uygulamanızı güncelleyemezsiniz. Seçiminizi yaptıktan sonra İleri Düğmeye tıklayın.
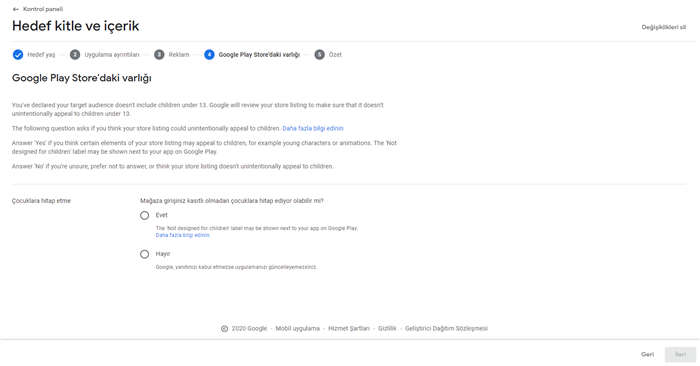
Tüm adımları tamamladığınızda karşınıza bu ekran gelecektir. Başvurunuzla ilgili yaptığınız açıklamalarda herhangi bir hata olmadığını düşünüyorsanız Kaydet butonuna tıklayın. Eğer bir hata olduğunu düşünüyorsanız Geri düğmesine tıklayarak düzenleyin.
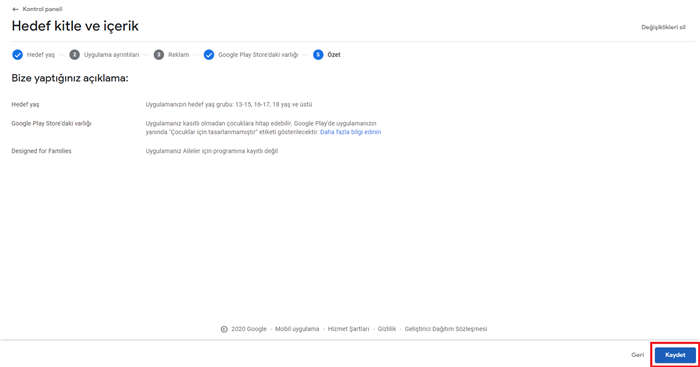
Ardından Kontrol paneline geri dönün ve Haber Uygulamaları düğmesine basın.
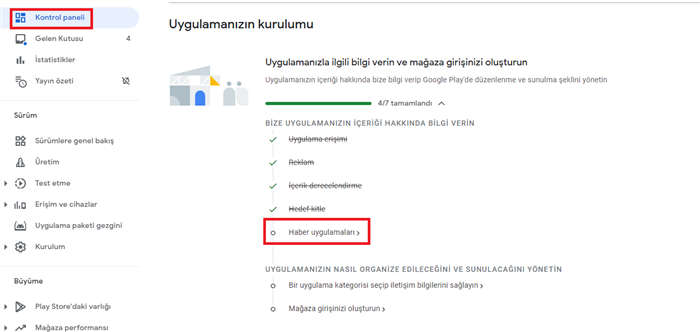
Eğer uygulamanız bir Haber Uygulamasıysa Evetve bir haber yayıncısı olduğunuzu doğrulamak ve haber kaynaklarınızı açıklamak için bilgi verin. Eğer değilseniz Hayır.ve seçin KaydetKontrol panelinde.
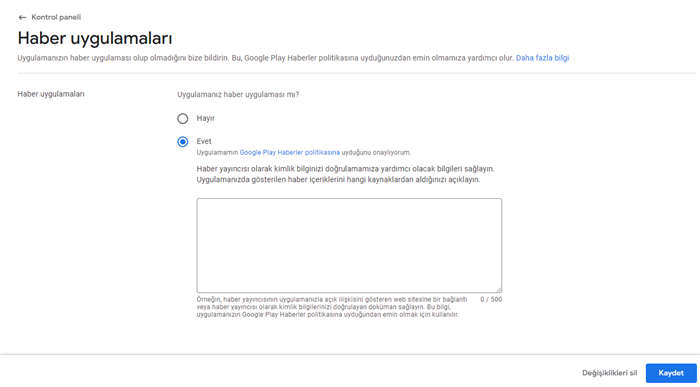
Ardından Kontrol paneline geri dönün ve Bir uygulama kategorisi seçin ve iletişim bilgilerini sağlayın düğmesine basın.
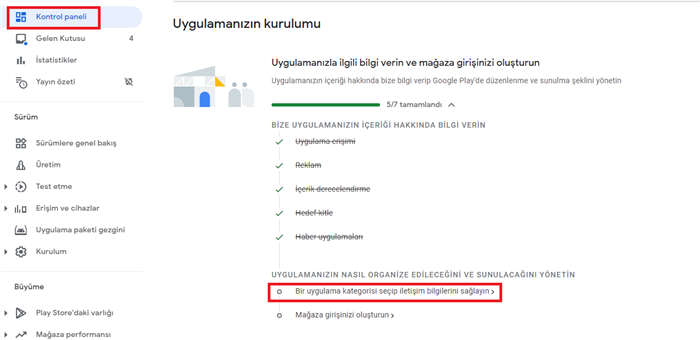
Uygulamanızın bilgilerini girmeniz gereken başka bir ekran göreceksiniz. Bilgileri doldurun Kaydet düğmesine basarak formu doldurun. Yanlarında yıldız işareti olan alanlar zorunlu alanlardır.
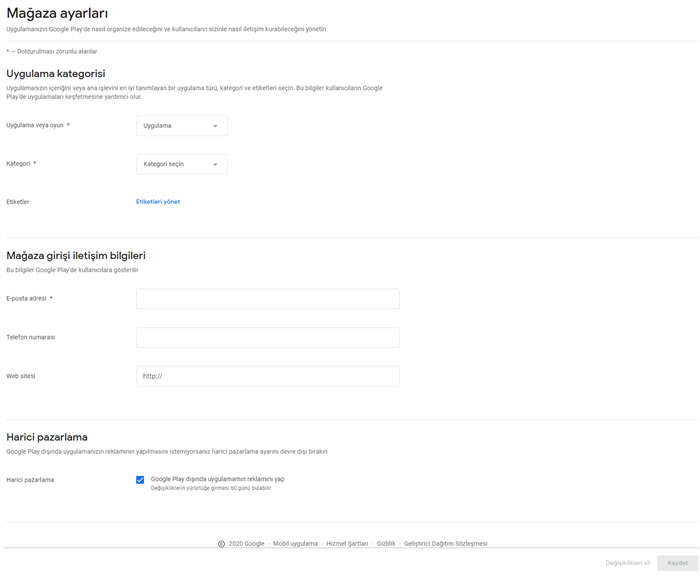
Kaydettikten sonra Kontrol paneline geri dönün ve Mağaza kaydınızı oluşturun Butonuna tıklayınız.
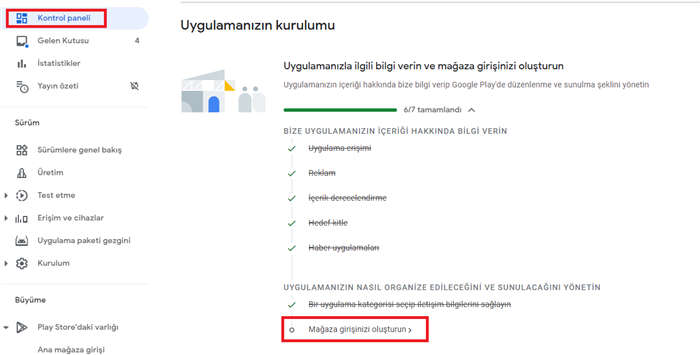
Başvuru Detayları
Burası, mağazada görünecek uygulamanızla ilgili bilgileri girdiğiniz yerdir. Bu bilgiler, uygulamanın mağazada görünen sürümü olacağı için kritik öneme sahiptir. Bölümlerin eksiksiz doldurulması hem uygulamanın dikkat çekmesi ve daha fazla kişiye ulaşması hem de yayına kabul edilmesi için çok önemlidir. Bu alanlarda gerçekte uygulamanızda olmayan yanıltıcı veya abartılı bilgiler vermek, uygulamanızın yasaklanmasına veya hiç yayınlanmamasına neden olabilir.
Uygulama adı: Uygulamanın adı girilmelidir (50 karakteri geçemez)
Kısa açıklama: Bu, uygulama markette görüntülendiğinde kullanıcıların göreceği ilk açıklamadır. Bu, uygulamanın amacını veya en önemli özelliğini kısaca belirtir. (80 karakteri geçemez)
Tam açıklama: Kullanıcıların uygulama hakkında daha fazla bilgi almak istediklerinde ulaşacakları alandır, bu sayede uygulamayı daha detaylı anlatabilirsiniz. (4000 karakteri geçemez)
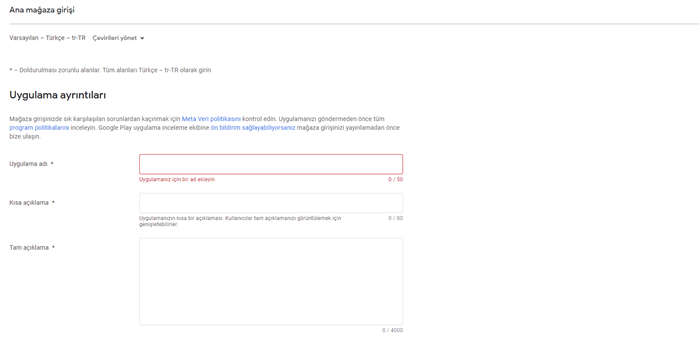
Grafik
Bu bölümlerdeki tüm görselleri doldurmaya çalışın. Ne kadar çok ekran görüntüsü yüklerseniz, uygulamanız kullanıcılar için o kadar net olacaktır. Bu nedenle uygulamayı yansıtan çeşitli ekranlar seçmenizde ancak aynı görüntüleri tekrarlamaktan kaçınmanızda fayda var. Bu arada yüklediğiniz görseller sadece telefonunuzla çektiğiniz ekran görüntüleri olmak zorunda değil. Bu nedenle özel olarak hazırlanmış reklam görsellerini de ekran görüntüsü olarak kullanabilirsiniz. Yüklemeniz gereken boyutlar yükleme pencerelerinin alt kısmında yazıyor.
Uygulama simgesi: Bu, Google Play Store'da görünecek olan logonuzdur. Telefona indirildikten sonra görünen başlatıcı simgesinin yerini almayacaktır.
Özellik grafiği: Uygulamanız Google Play Store üzerinden bir mobil cihazda açıldığında ekranın üst kısmında görünecek olan resim dosyası.
Video: Uygulamanızla ilgili bir video oluşturup YouTube'da yayınladıysanız bu alana linkini girebilirsiniz. Bu sayede kullanıcılar bu videoyu marketteki uygulama sayfasında da görebilirler. Bu alan zorunlu değildir.
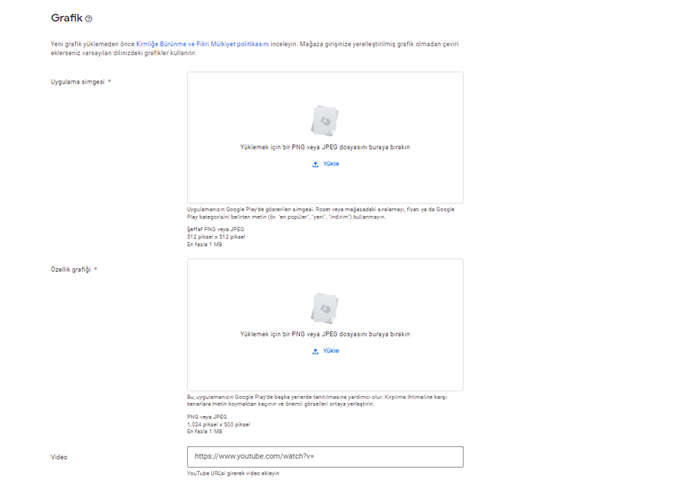
Telefon ekran görüntüsü, 7 inç tablet ekran görüntüsü, 10 inç tablet ekran görüntüsü eklemek zorunludur. Hepsi en az 2 parça grafik eklemeniz gerekir.
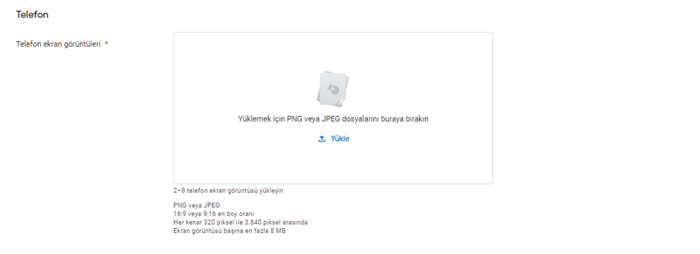
Grafiklerinizi yükledikten sonra Kaydet düğmesine tıklayın.
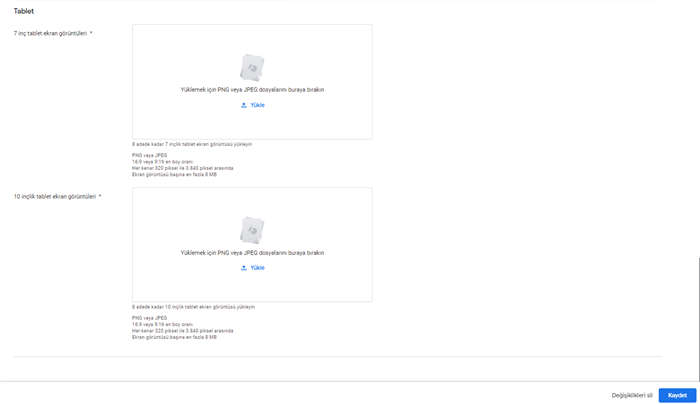
Kontrol panelinizdeki adımları tamamladıktan sonra soldaki menüye tıklayın Kurulum düğmesine tıklayın. Açılan alt menüde Uygulama bütünlüğü düğmesine tıklayın. Görünen sayfada Sürüm oluşturbutonuna tıklayın.
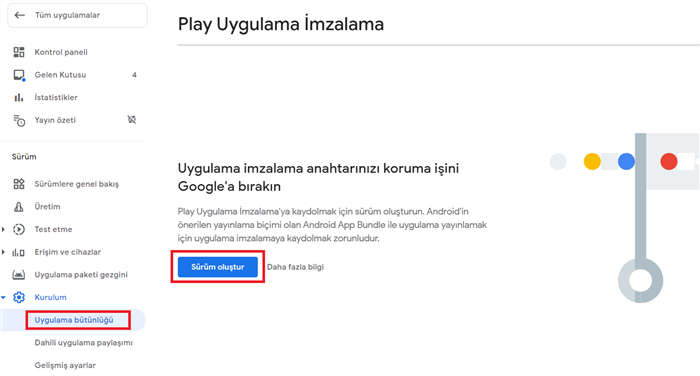
Açılan sayfadan Ülkeler/Bölgeler ve ardından Ülke/bölge ekle Metnin üzerine tıklayın.
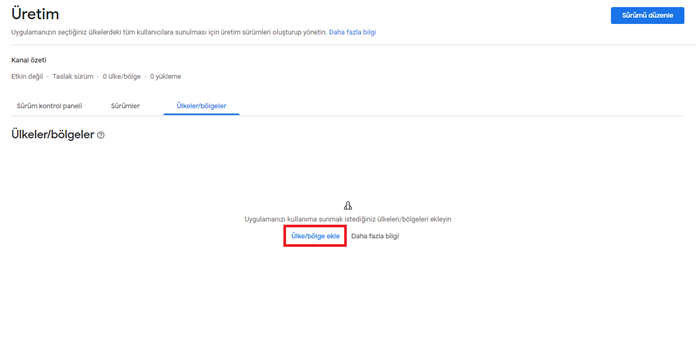
Ekrana gelen Ülke ve Bölge listesinden uygulamanızın hangi ülkelerde kullanılabileceğini seçebilirsiniz. Seçim işlemini tamamladıktan sonra Ülke/bölge ekle düğmesine basın.
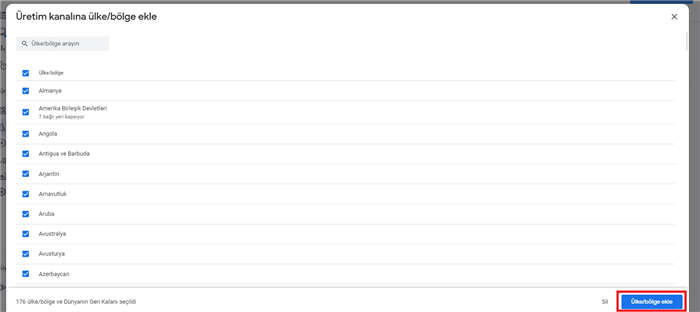
Seçtiğiniz ülkelerden eminseniz Ekleseçiminizi onaylamak için.
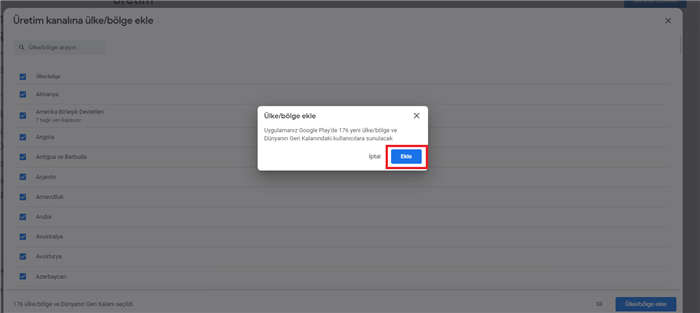
Ardından aşağıdaki ekranı göreceksiniz Versiyonlar ve düğmeye tıklayın Yeni sürüm oluştur düğmesine tıklayın.
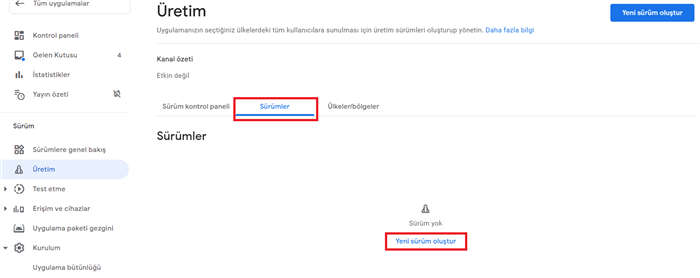
Üretim sürümü oluşturma ekranında Oyun Başvurusu İmzalama seçeneğinin iptal edilmesi gerekir. Bunu yapmak için, üzerine tıklayın Uygulama imzalama anahtarını değiştirme düğmesine tıklayın.
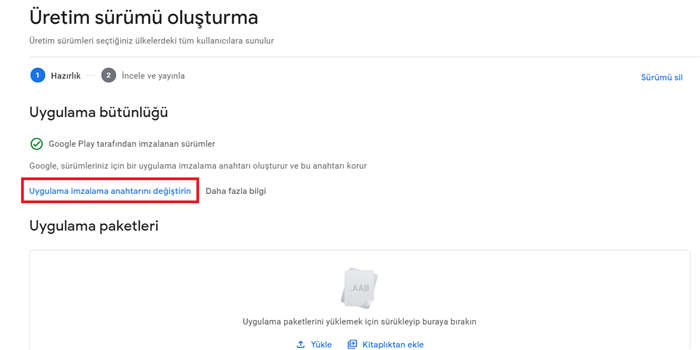
Açılan pencereden Farklı bir anahtar kullanın Play Uygulama İmzalama sayfasındaki düğmesine basın.
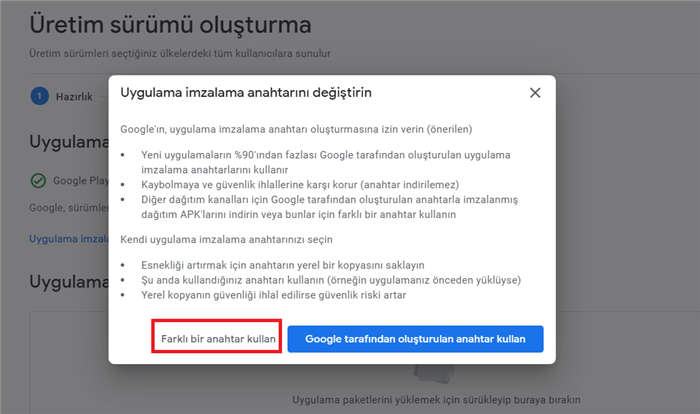
Açılan sayfa Play Uygulama İmzalama sayfasıdır. Bu sayfada Java anahtar deposundan bir anahtarı dışa aktarma ve yükleme Düğmeyi seçin.
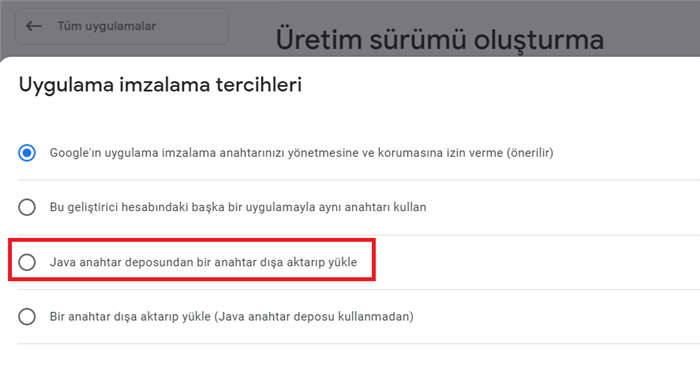
Açılan pencerede Oluşturulan ZIP dosyasını yükleyin Düğmesine tıklayın. Anahtar dosyanızı seçin buradan indirin ve kurun. Kurulumdan sonra kayıt düğmesine basarak imzayı kaydedin.
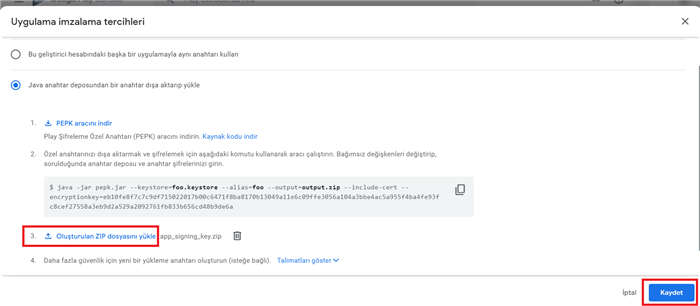
Kaydettikten sonra imzanın başarıyla yüklendiğini görebilirsiniz.
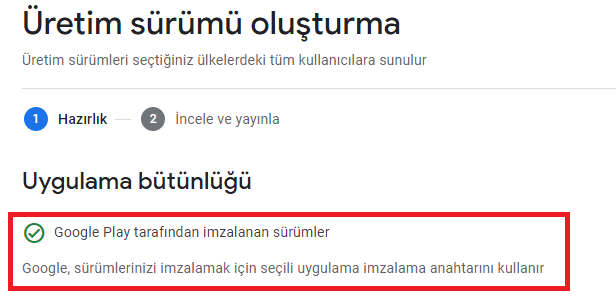
Ardından düğmesine tıklayın Yük düğmesine basın ve daha önce bilgisayarınıza indirdiğiniz AAB dosyasını yükleyin.
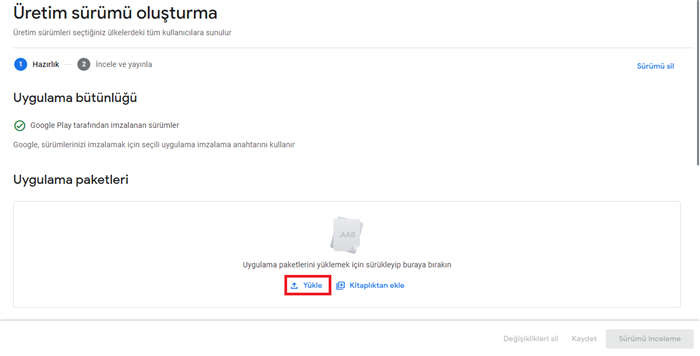
Bu adımda belli bir süre yükleme ekranı gelecektir.
Yükleme işlemi tamamlandıktan sonra versiyon bilgisi otomatik olarak ekrana gelecektir. Versiyon ile ilgili eklemek istediğiniz notları ekledikten sonra öncelikle Kaydetve sonra Baskı İncelemesi Düğmelere tıklayın.
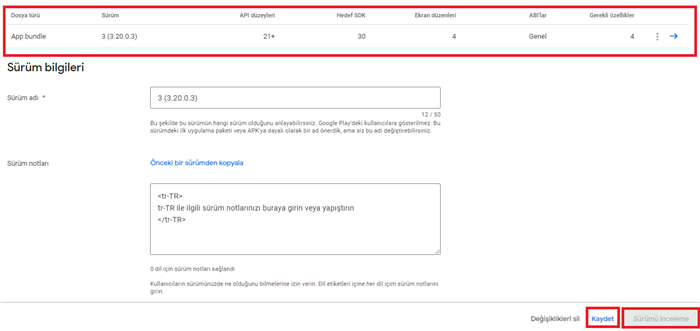
Bu aşamada size şunlar sunulacaktır COVID-19 ile ilgili bir hata bildiriliyor sol taraftaki menüden Kontrol Paneliekranınızda. Artık ekranınızda uygulamanız için kurulum ekranını göreceksiniz. COVID-19 temas takibi ve durum uygulamaları adında bir alan göreceksiniz. Bunun üzerine tıklamanız gerekir.
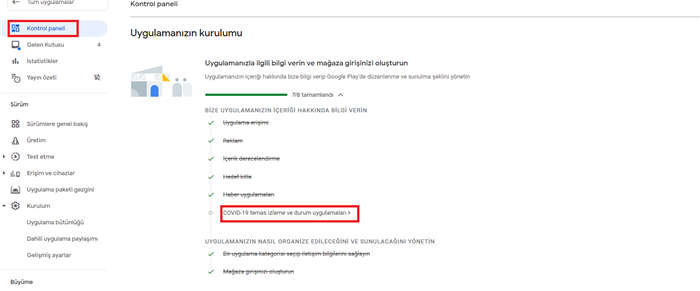
Uygulamanız için doğru seçeneği seçtikten sonra Kaydet sol taraftaki menüde düğmesine basın.
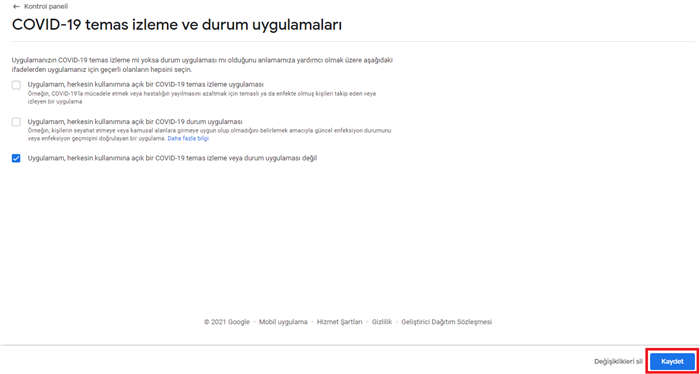
Sol taraftaki menüde Üretim düğmesine basın ve açılan sayfaya tıklayın Üretim kanalına teslimatı başlatınBuraya tıklayın.
NOT Bu aşamada verilen uyarılar başvurunuzun yayınlanması ile ilgili herhangi bir sorun teşkil etmemektedir. Bu ekranda sarı renkli Uyarı yerine kırmızı renkli Hata bildirimiyle birlikte bir ekran görüntüsü alacaksınız. [email protected] adresine bir e-posta gönderin.
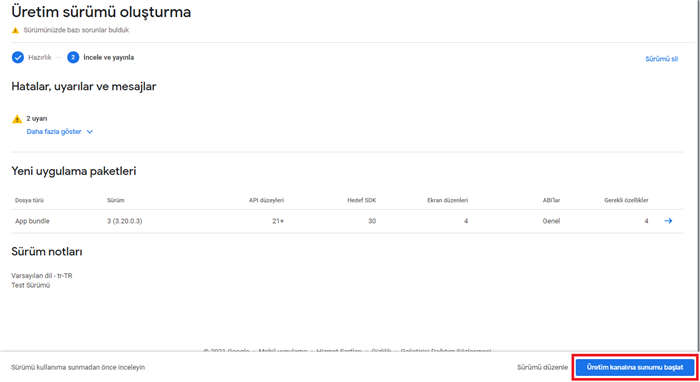
Bu sürümü onaylamanız için size bir ekran sunulacaktır Kullanılabilir Yap Uygulamanızı incelenmek üzere Google'a göndermek için.
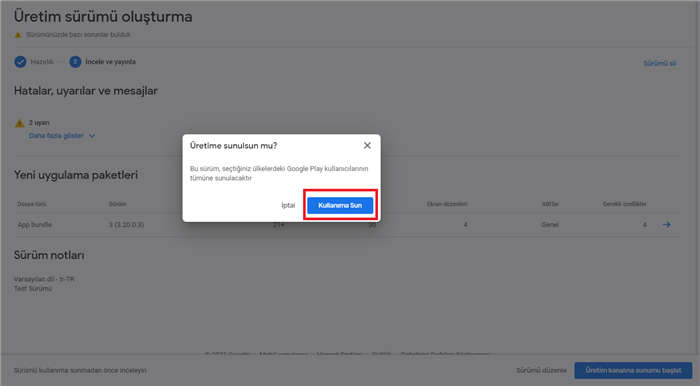
Artık uygulamanızın yayınlanma durumunu takip edebilir veya Üretim'den yeni bir sürüm oluşturabilirsiniz.
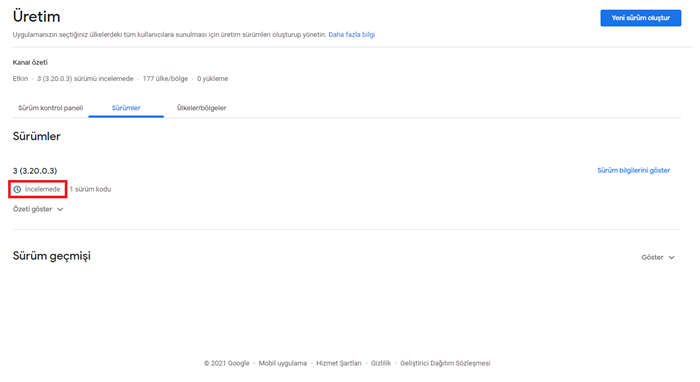
Tebrikler! Uygulamanızı Google Play Store'a başarıyla yüklediniz ve yayına hazır hale getirdiniz 🙂
Bu adımdan sonra başvurunuzu Google Play Store'a onay için göndermiş oluyorsunuz. Google Play Store tarafından gerekli incelemeler yapıldıktan sonra değerlendirme sonucu size e-posta yoluyla iletilir.
Google Play Store'a uygulama nasıl yüklenir sorusunu cevapladığımıza göre sıradaki soru markette yayınlanan bir uygulamanın nasıl güncelleneceğidir.
Uygulama güncelleme ile ilgili tüm sorularınız için 3. Google Play Store'da Bir Uygulama Nasıl Güncellenir? Yazımıza göz atabilirsiniz.
Kategoriler
Android Uygulaması Google Play Store'a Nasıl Yüklenir?
Android uygulamanızı Mobiroller ile geliştirdikten sonra, Google Play Store'a yüklemek için önce bir uygulama oluşturmanız gerekir. Google Play Geliştirici Hesabı bir Google Play Geliştirici hesabı açmanız gerekir. Eğer bir Google Play Geliştirici hesabınız yoksa Google Play Geliştirici Hesabı Nasıl Oluşturulur? Yazımıza göz atarak hemen oluşturabilirsiniz.
ÖNEMLİ NOT: Başvurunuz Dahili, Açık veya Kapalı Teste Göndermeyin. Uygulamanızı test için gönderdiysenizUygulamanızın herhangi bir sürümünde bir hata olduğunda test için gönderdiğiniz sürümleri silemeyeceğiniz için uygulamanızı güncelleyemezsiniz ve bir hata alırsınız. Test için göndermiş olduğunuz başvurular için yapabileceğimiz bir işlem bulunmamaktadır. mevcut değil. Bunun için Google Play Console Destek Ekibi ile iletişime geçmeniz gerekmektedir.
Geliştirici Hesabınızı açtıktan sonra uygulamanızı markete yüklemek için yapmanız gerekenler şu şekilde:
Öncelikle şunlara ihtiyacınız olacak AAB dosya bilgisayarınıza indirin. AAB dosyanızın indirme bağlantısı, AAB'nizi ürettirdiğinizde size gönderilmiştir. e-postadan veya MobiRoller Kontrol Paneliadresinden erişebilirsiniz.
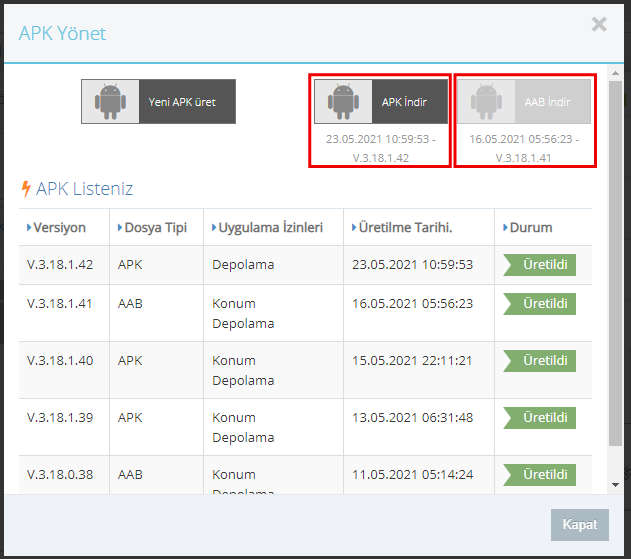
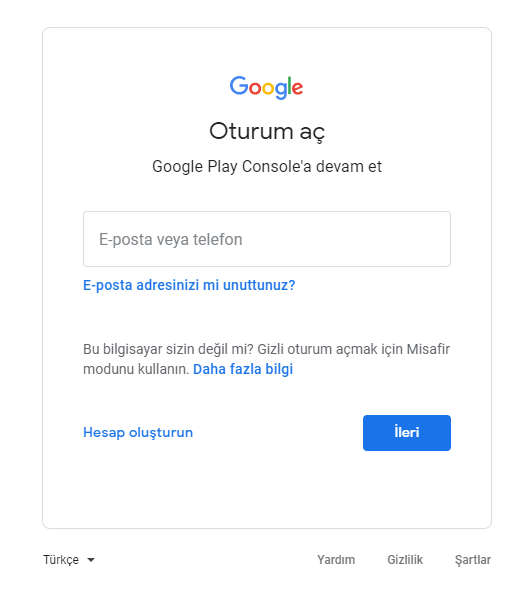
AAB dosyasını bilgisayarınıza indirdikten sonra Google Play Geliştirici Konsolu'na gidin Giriş Yapmak
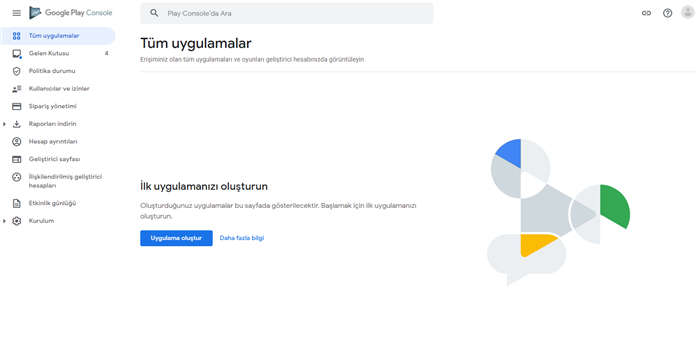
Uygulama Oluştur düğmesine basarak yeni uygulama oluşturma ekranınıza erişin.
Açılan yeni pencerede, oluşturduğunuz yeni uygulama için Uygulama adı, varsayılan bir dil, uygulama türü, fiyat ve bir başlık girmeniz gerekir. Uygulamanızı yayınlayana kadar fiyatı değiştirebilirsiniz. Yayınladıktan sonra, ücretsiz bir uygulamayı ücretli bir uygulamaya dönüştürebilirsiniz. değiştiremezsiniz.
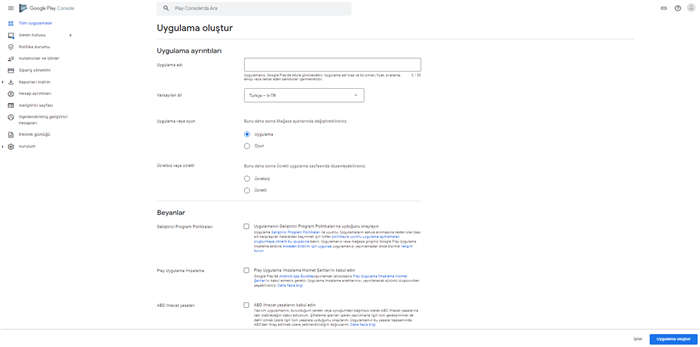
Beyanlar bölümündeki politikaları kabul ettikten sonra Uygulama Oluştur düğmesine basarak devam edin.
Uygulama oluşturulduktan sonra Kontrol Paneline yönlendirileceksiniz. Bu karmaşık görünebilir, ancak sırayla ilerlerseniz hızlı bir şekilde çözeceksiniz. Uygulamanızın Kurulumu başlığı altında Görevleri görüntüle Düğmeye basarak adımları sırayla yapmalısınız.
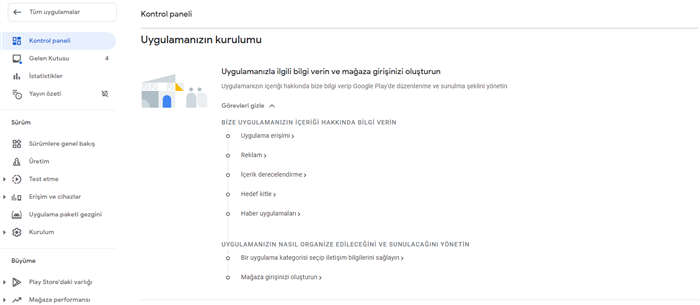
İlk sırada ilk Uygulama erişimi sekmesi.
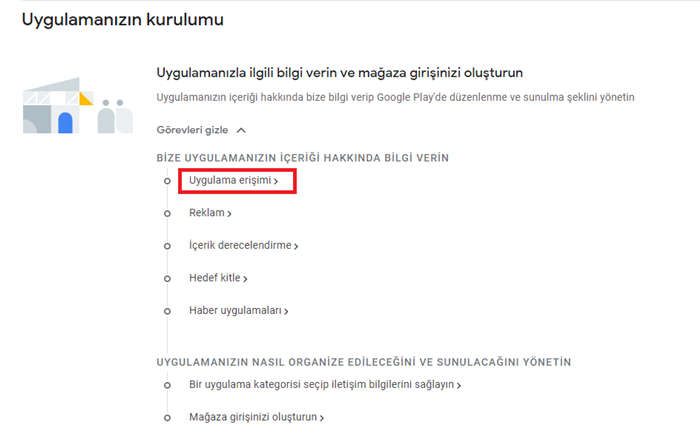
Uygulamanızın bazı bölümlerine erişim kısıtlanmışsa, bu bölümlere nasıl erişileceğine ilişkin talimatlar verin. Eğer kısıtlama getirmediyseniz Tüm fonksiyonlar özel erişim olmadan kullanılabilir düğmesi, eğer kısıtladıysanız Tüm veya bazı işlevler kısıtlanmıştır butonuna basınız.
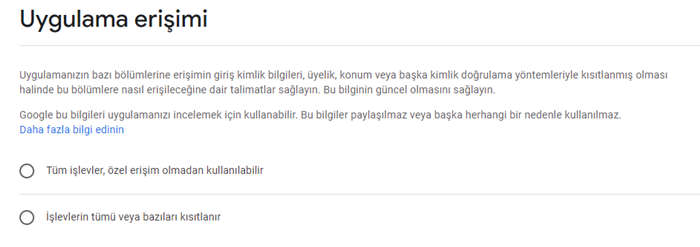
Uygulama Detayları
Bu alanlarda gerçekte uygulamanızda olmayan yanıltıcı veya abartılı bilgiler vermeniz, uygulamanızın yasaklanmasına veya hiç yayınlanmamasına neden olabilir. Google Play Store'a bir uygulama nasıl yüklenir sorusunu cevapladığımıza göre, sıradaki soru markette yayınlanmış bir uygulamanın nasıl güncelleneceğidir.
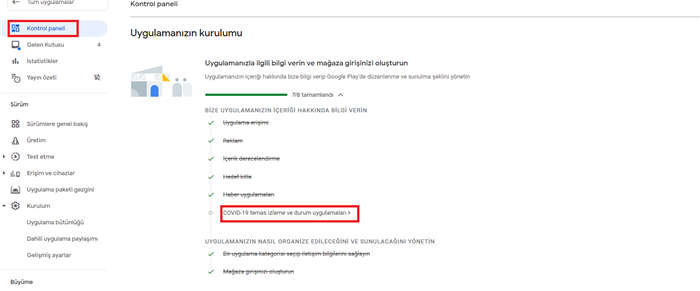
Bu aşamada ihtiyacınız olacak COVID-19 ile ilgili bir hata bildiriliyor sol taraftaki menüden Kontrol Paneliekranınızda. Artık ekranınızda uygulamanız için kurulum ekranını göreceksiniz. COVID-19 temas takibi ve durum uygulamaları adında bir alan göreceksiniz. Bunun üzerine tıklamanız gerekir.
Simge Değiştirici
Icon Changer tamamen ücretsiz ve pratik bir simge değiştirme uygulamasıdır. Herhangi bir uygulamanın simgesini ve adını değiştirmenize ve özelleştirmenize yardımcı olmak için Android sistemi tarafından sağlanan kısayol işlevini kullanıyoruz. Galeriden veya kameradan da seçilebilen on binlerce yerleşik simge ve stilimiz var. Uygulamamız ana ekranda yeni bir simge ile bir kısayol oluşturacaktır. Bu, Android telefonunuzu süslemenin en kolay yoludur.
1. Simge Değiştirici'yi açın.
2. Simgesini değiştirmek için bir uygulama seçin.
3. Yerleşik simge paketinden, galeriden, diğer uygulama simgelerinden veya üçüncü taraf kişiselleştirilmiş simge paketlerinden yeni bir resim seçin.
4. Uygulamanın yeni adını düzenleyin (boş olabilir).
5. Yeni kısayol simgelerini görüntülemek için ana ekrana/masaüstüne gidin.
Bazı sistemlerde, kısayol simgesine otomatik olarak bir filigran eklenir. Widget teknolojisini kullanmadan uygulama simgesini mükemmel bir şekilde değiştirebilen bir yöntem sunuyoruz. Ancak bu yöntem tüm cep telefonu sorunlarını çözmez. Yaptığınız İkonda filigran varsa aşağıdaki gibi çözebilirsiniz.
1. Telefonunuzun ana ekranına gidin, boş bir alana basılı tutun, ardından alt menüden "Widget "a tıklayın.
2. Widget sayfasında bu uygulamayı bulun, üzerine basılı tutun ve başlatıcınıza sürükleyin.
3. Şimdi Simgenizi oluşturun
Tamam: