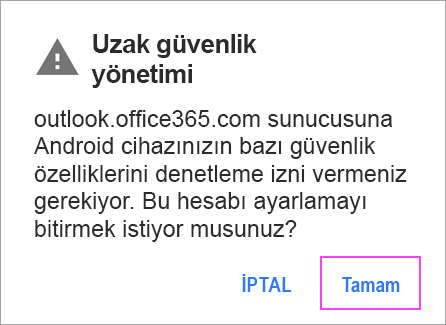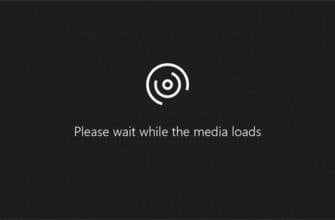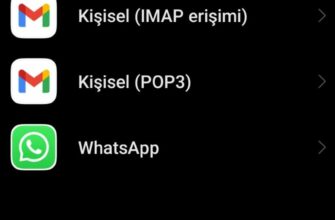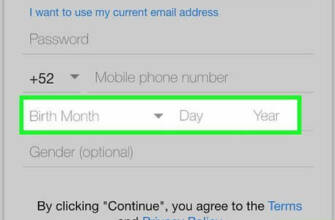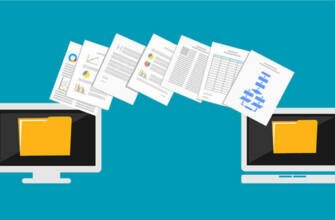Android e-posta uygulamasında e-posta kurulumu
Şirketiniz, devam edebilmeniz için önce Kayıt işleminden geçmenizi gerektiren denetimler koymuş olabilir.
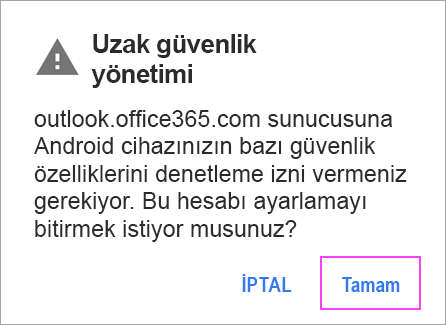
Android için Outlook uygulamasında e-posta ayarlama
Microsoft 365 için Outlook Mac'te Microsoft 365 için Outlook Outlook 2021 Mac için Outlook 2021 Outlook 2019 Mac için Outlook 2019 Outlook 2016 Mac için Outlook 2016 Microsoft 365 Ev için Office Office Business Office 365 Küçük İşletmeler Microsoft 365 Yönetici Outlook.com Windows için Yeni Outlook Diğer. Daha az
Android için Outlook mobil uygulamasını kullanırken sorun yaşıyorsanız, uygulama içi bir Outlook destek bileti açın.
İş için Microsoft 365 veya Exchange tabanlı hesaplarınızı kullanan bir iş veya okul hesabınız varsa BT departmanı yöneticiniz tarafından belirlenen ek gereksinimler olabilir. Örneğin, şirket tarafından yönetilen bir cihazınız veya temel kimlik doğrulaması için yapılandırılmış bir şirket içi Exchange sunucunuz varsa ya da şirketiniz uygulama koruması için mobil uygulama yönetimi gerektiriyorsa. Özel yönergeler için Ek gereksinimlerle Android için Outlook'u ayarlama bölümüne bakın.
Android için Outlook'u ilk kez ayarlama
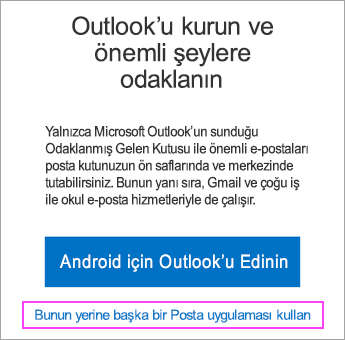
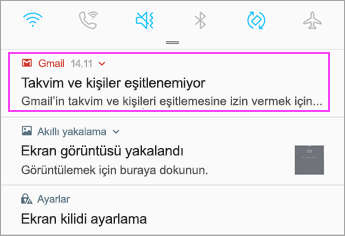
Not Intune Şirket Portalı uygulamasını yüklemek için, Android için Outlook'u yüklemeden önce Google Play Store'dan yükleyin. BT departmanı yöneticiniz Android cihazınızı Intune'a kaydettirmenizi isteyebilir veya istemeyebilir.
Google Play Store'dan Android için Outlook uygulamasını seçin ve ardından açın.
Eğer bunu ilk kez yapıyorsanız, Başlarkenbaşka bir e-posta hesabı eklemek için.
Aksi takdirde, başka bir e-posta hesabı eklemek için Menü 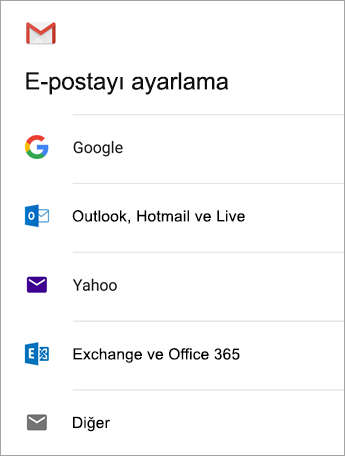 > Ayarlar
> Ayarlar 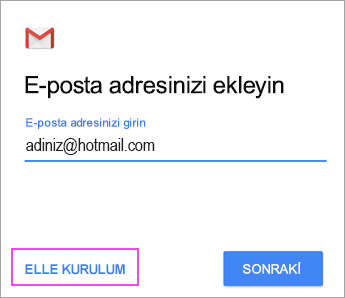 > Hesap Ekle > E-posta Hesabı EkleE-posta hesabını açın. Ardından aşağıdaki Başka bir e-posta hesabı kurma başlığı altındaki 4. adıma geçin.
> Hesap Ekle > E-posta Hesabı EkleE-posta hesabını açın. Ardından aşağıdaki Başka bir e-posta hesabı kurma başlığı altındaki 4. adıma geçin.
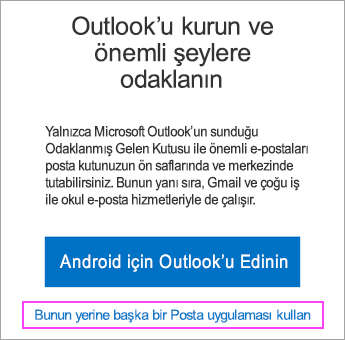
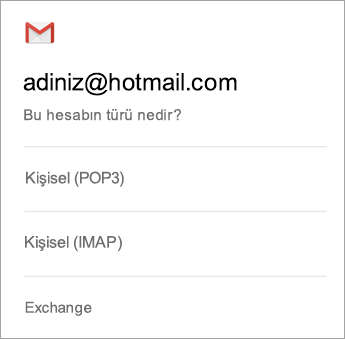
Outlook, Google hesaplarınızı algılayabilir. Bunları Android için Outlook hedefine eklemek için Google Connect Hesabıve ardından Tamam.Kişilerinize erişmek için. Outlook'un Kişilerinize erişmesi için İzin Verinbu hesapları eklemek için.
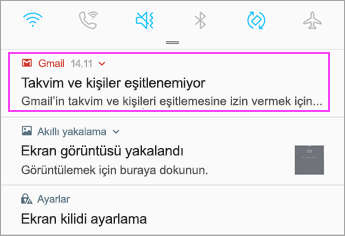
Bu hesapları eklemek istemiyorsanız, Atlamaöğesine dokunun ve ardından Başka bir e-posta hesabı kurma altındaki 4. adıma gidin.
Eklemek istediğiniz hesapları seçin ve Hesap EkleDokunun . Oturum açmanız istenebilir.
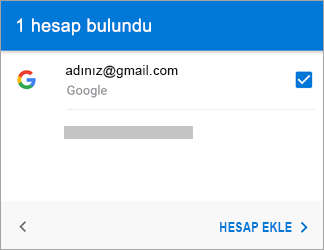
Çevrimdışı erişimi ve diğer işlemleri onaylamak için Bana izin ver.başka bir e-posta hesabı eklemek için.
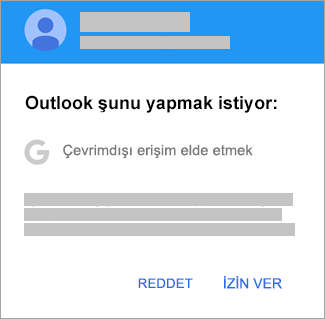
Başka bir e-posta hesabı eklemek için, Devam etüzerine dokunun ve Adım 4'e gidin, aksi takdirde Atlamaüzerine dokunun.
Başka bir e-posta hesabı ayarlama
Tam e-posta adresinizi girin, ardından Devam etüzerine dokunun.
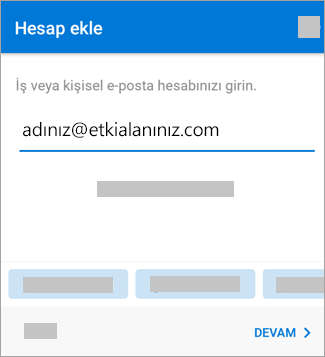
E-posta hesabınızın şifresini girin ve Oturum Açveya İleriDokunun.
Not Bu ekran e-posta sağlayıcınıza bağlı olarak farklı görünebilir.
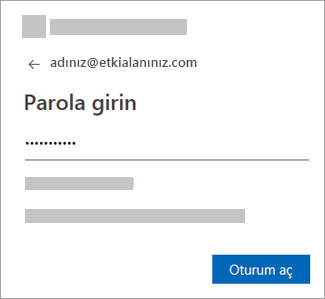
Çok faktörlü kimlik doğrulama etkinse, kimliğinizi doğrulayın. Daha fazla bilgi için Güvenlik bilgilerine genel bakış bölümüne bakın.
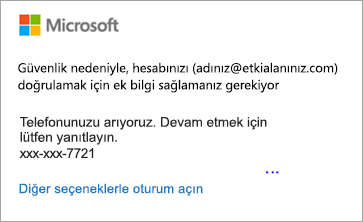
Ek gereksinimleri olan iş/okul hesapları ayarlama
Bazı iş ve okul hesaplarında, Android için Outlook'u kullanabilmeniz için karşılanması gereken ek güvenlik gereksinimleri vardır. Bunlardan hangisinin iş veya okul hesabınız için geçerli olduğundan emin değilseniz Microsoft 365 yöneticinize başvurun.
Açmak için bir genişleticiye tıklayın:
Kayıt işlemi başladıktan sonra tamamlamanız gerekir. Birkaç dakikadan fazla beklemek genellikle ilerlemenizi durdurmanızı ve baştan başlamanızı gerektirecektir. Bu işlem başarısız olursa, tekrar denemek için Şirket Portalı uygulamasına dönmeniz gerekir.
- Google Play Storeaçık. İndirmek için Intune Şirket Portalı uygulama.
- Kayıt işlemi sırasında bir iş profili oluşturmanız istenirse, bkz. bir iş profili oluşturma ve cihazınızı Intune'a kaydetme. Aksi takdirde, Android telefonunuzu veya tabletinizi Android cihazınızı Intune ile kaydetme makalesindeki prosedürü izleyerek kaydedin.
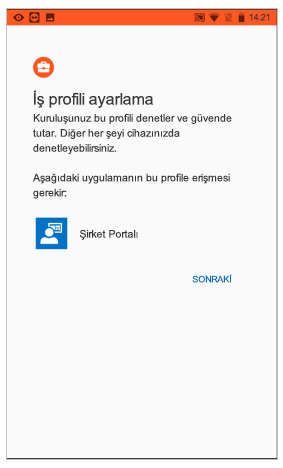
Not Çok faktörlü kimlik doğrulaması yapmanızın istenmesi durumunda, lütfen Güvenli bilgilere genel bakış bölümüne bakın.
- Uygulamayı Şirket Portalı uygulamasından yüklersiniz
- Şirketiniz kayıt işlemi sırasında uygulamayı otomatik olarak yükleyebilir
- Uygulamayı Yönetilen Google Play üzerinden yüklersiniz
Hesabınız bulunursa, Devam etDokunun.
Not Hesabınız otomatik olarak bulunamazsa, şirket e-posta adresinizi girin, Hesap Ekleve istendiğinde parolayı girin.
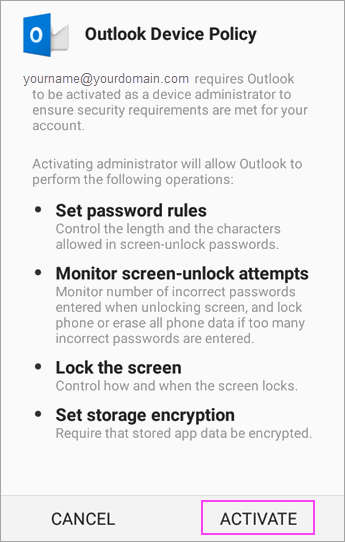
Not Outlook'u açtığınızda yaşayacağınız deneyim, şirketinizin ilke ayarları ve cihazınızla daha önce şirket kaynaklarına erişip erişmediğiniz gibi çeşitli faktörlere göre belirlenir. Size verilen durumlarda cihazınızda gösterilen yönergeleri izleyin.
Artık Android için Outlook'u kullanmaya başlamaya hazırsınız! Outlook'tan en iyi şekilde yararlanın:
Intune uygulama koruma ilkeleri, cihaz kaydı olmadan yapılandırılabilir ve uygulanabilir. Ancak Android cihazlarda, uygulama koruma ilkelerini uygulamak için yine de Intune Şirket Portalı uygulamasını yüklemeniz gerekir.
- Google Play StoreIntune'u açın. Intune Şirket Portalı arama yapın ve uygulamayı indirin.
- Henüz yapmadıysanız, Google Play mağazasından Android için Outlook veya telefon numaranızı girmek ve indirme bağlantısını almak için buraya tıklayın.
- Android için Outlook uygulamasını açın.
- Kullanmaya BaşlayınBuraya tıklayın.
Şirketinizin e-posta adresini girin ve ardından Devam et.
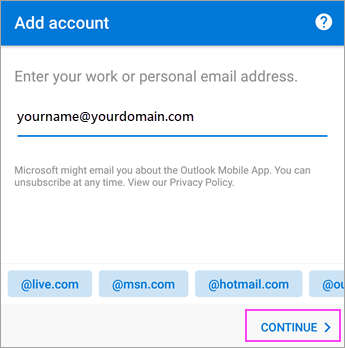
İstenirse, e-posta hesabınızın şifresini girin ve ardından Oturum açDokun.
- Deneyiminiz şirketinizin gereksinimlerine bağlı olarak değişebilir. Örneğin, Microsoft Authenticator uygulamasını kullanarak kimlik doğrulaması yapmanız veya kısa mesaj ya da telefonla kimlik doğrulaması yapmanız istenebilir. Ayrıntılar için Güvenlik Bilgilerine Genel Bakış bölümüne bakın.
- Kuruluşunuz, devam edebilmeniz için önce Kaydolmanızı gerektiren kontroller uygulamış olabilir. Kaydolduğunuzda, kimliğinizi doğrularsınız ve cihaz kuruluşunuz tarafından doğrulanabilir. Cihazınızı kaydetmeniz istenirse, KaydetAndroid için Outlook üzerine dokunun.
Artık Android için Outlook'u kullanmaya başlamaya hazırsınız! Outlook'tan en iyi şekilde yararlanın:
- Henüz yapmadıysanız, Outlook'u Google Play mağazasından indirin Android için Outlook veya telefon numaranızı girmek ve indirme bağlantısını almak için buraya tıklayın.
- Android için Outlook'u açın. Eğer bunu ilk kez yapıyorsanız, Başlangıçve algılanan herhangi bir hesabı eklemeniz istenirse AtlamaDokunun. Aksi takdirde, Menü>Ayarlar>Hesap Ekle >E-posta Hesabı Ekleve açık
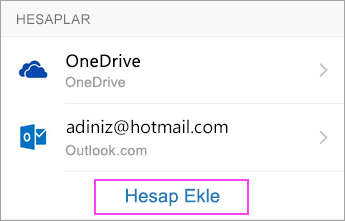
Şirketinizin e-posta adresini girin ve Devam et.
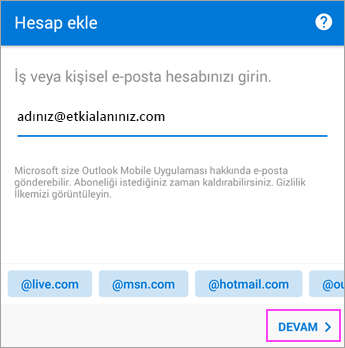
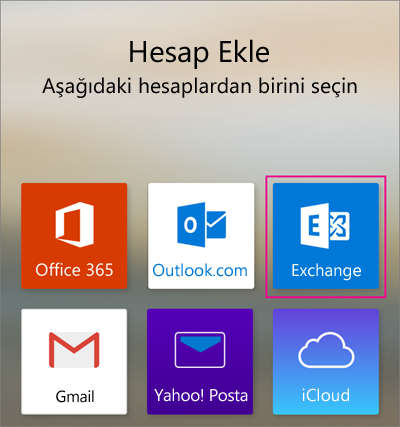
- Sunucu adı: Bu, web'de e-postanızı kontrol ederken genellikle girdiğiniz adın aynısıdır.
- Etki alanı: Bu genellikle isteğe bağlıdır. Emin değilseniz, BT Operasyonları yöneticinize başvurun.
- Kullanıcı adı: Bu sizin şirket e-posta adresinizdir.
- Parola: Bu, şirket e-posta hesabınızın parolasıdır.
Artık Android için Outlook'u kullanmaya başlamaya hazırsınız! Outlook'tan en iyi şekilde yararlanın:
- Android için Outlook içinde Ayarlar>Hesap Ekle >E-posta Hesabı EkleGitmek
- E-posta adresini girin. Devam etmek içinDokunun .
- Eğer mevcutsa Hesabı manuel olarak ayarlamae-posta sağlayıcısının sayfasında, ardından Değişimve seçin Gelişmiş Ayarlaraçın.
- Varsa sunucu ayarı ayrıntılarınızı girin ve ardından onay işareti Simgeye dokunun.
- Etki alanı\Kullanıcı adı
Örneğin tam e-posta adresinizi girin, adınız@etkialanınız.com. - Şifre
E-postanıza erişmek için kullandığınız parolanın aynısını kullanın. - Sunucu
- Exchange hesapları – Sunucu bilgileriniz için Exchange posta kutusu sunucusu ayarlarınızı bulma bölümüne bakın veya BT yöneticinize sorun.
- Microsoft 365 iş veya okul hesapları – outlook.office365.comGiden SMTP sunucusunu ayarlamak için.
Giden SMTP Sunucusu Ayarları
- SMTP Sunucusu
- Exchange hesapları – BT yöneticinizden sunucu bilgilerinizi talep edin.
- Microsoft 365 iş veya okul hesapları – smtp.office365.comAndroid için Outlook'u kullanın.
Android için Outlook'u ayarlama konusunda daha fazla yardıma mı ihtiyacınız var?
Android için Outlook kullanarak e-posta ayarlama konusunda hala yardıma ihtiyacınız varsa, size yardımcı olabilmemiz için bir uygulama içi Outlook destek bileti açın veya aşağıdaki yorum kutusunu kullanarak sorununuzu bize ayrıntılı olarak anlatın.
Bir IMAP veya POP e-posta hesabı kurmak istiyorsanız veya Exchange ActiveSync ile bir e-posta hesabınız yoksa bu yönergeleri kullanın. IMAP veya POP kullanarak bir e-posta hesabı kurduğunuzda, yalnızca e-postanız senkronize edilir; takvim veya kişiler senkronize edilmez. IMAP ve POP nedir?
Android için Outlook'ta POP veya IMAP hesabı ayarlama
- Android için Outlook'ta Ayarlar >Hesap Ekle>E-posta Hesabı EkleGitmek
- E-posta adresini girin. Devam etmek içinüzerine dokunun. Bir e-posta sağlayıcısı seçmeniz istendiğinde IMAP veya POP3 seçin
- Gelişmiş ayarlarve şifrenizi ve sunucu ayarlarınızı girin.
Not Bu bilgiye sahip değilseniz, e-posta sağlayıcınızdan veya yöneticinizden edinmeniz gerekecektir. Yaygın sunucu ayarlarının bir listesi ve referans yardımı için e-posta sağlayıcınızdan almanız gereken sunucu ayarları bölümüne bakın.
Android için Outlook uygulamasında e-posta ayarlama
Microsoft 365 için Outlook Mac'te Microsoft 365 için Outlook Outlook 2021 Mac için Outlook 2021 Outlook 2019 Mac için Outlook 2019 Outlook 2016 Mac için Outlook 2016 Microsoft 365 Ev için Office Office Business Office 365 Küçük İşletmeler Microsoft 365 Yönetici Outlook.com Windows için Yeni Outlook Diğer. Daha az
Android için Outlook mobil uygulamasını kullanırken sorun yaşıyorsanız, uygulama içi bir Outlook destek bileti açın.
İş için Microsoft 365 veya Exchange tabanlı hesaplarınızı kullanan bir iş veya okul hesabınız varsa BT departmanı yöneticiniz tarafından belirlenen ek gereksinimler olabilir. Örneğin, şirket tarafından yönetilen bir cihazınız veya temel kimlik doğrulaması için yapılandırılmış şirket içi bir Exchange sunucunuz varsa ya da şirketiniz uygulama koruması için mobil uygulama yönetimi gerektiriyorsa. Özel yönergeler için Ek gereksinimlerle Android için Outlook'u ayarlama bölümüne bakın.
Başka bir e-posta hesabı kurma
Örneğin, şirket tarafından yönetilen bir cihazınız veya temel kimlik doğrulama için yapılandırılmış şirket içi bir Exchange sunucunuz varsa ya da şirketiniz uygulama koruması için mobil uygulama yönetimi gerektiriyorsa. Android için Outlook kullanarak e-posta kurma konusunda hala yardıma ihtiyacınız varsa, size yardımcı olabilmemiz için bir uygulama içi Outlook destek bileti açın veya aşağıdaki yorum kutusunda bize sorununuz hakkında daha fazla bilgi verin.
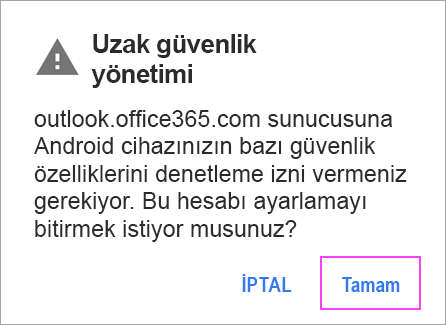
Not Çok faktörlü kimlik doğrulaması yapmanız istenirse, lütfen Güvenli bilgilere genel bakış bölümüne bakın.
Yerleşik Android e-posta uygulamanızı seçin:
Başlamadan önce Gmail uygulamasını en son sürüme güncelleyin:
- Telefonunuzda veya tabletinizde Google Play Store uygulamasını açın.
- Arama çubuğuna "Gmail" yazın ve GüncellemeGmail'i seçin.
Gmail uygulamasını açın.
Sol üst köşedeki menü simgesine dokunun > Ayarlar >Hesap ekle'> Exchange ve Microsoft 365.
Önemli: Takvim/kişileri değil de yalnızca e-postaları senkronize etmek istemiyorsanız "Outlook, Hotmail ve Live" seçeneğini seçin. SEÇİM YAPMAYIN.
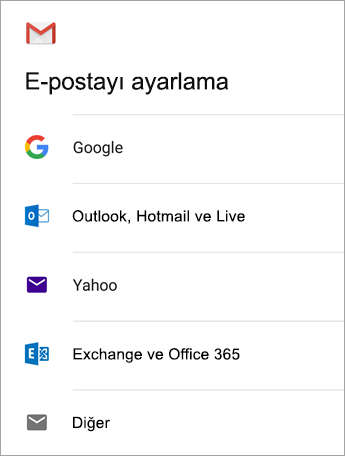
Tam e-posta adresinizi girin ve İleri'ye tıklayın düğmesine dokunun.
Şifrenizi girin ve İleriüzerine dokunun.
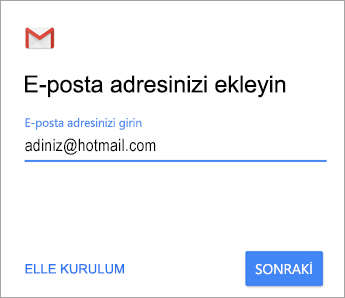
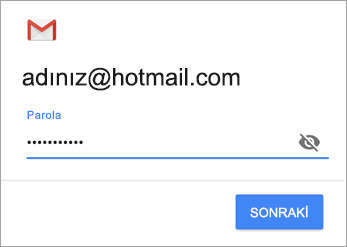
Hesap türünüz için adımları izleyin:
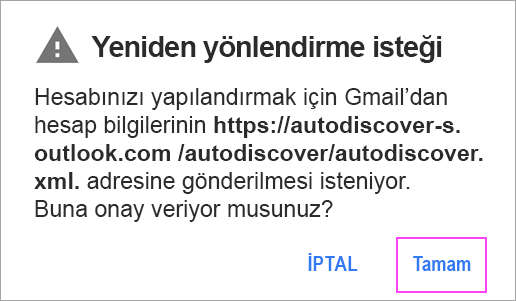
- Outlook.com kullanıcıları: Bu adımı atlayın
- Exchange ve diğer hesaplar için BT yöneticinizden veya e-posta sağlayıcınızdan sunucu ayarlarını edinmeniz ve hesabınızı manuel olarak kurmanız gerekebilir.
- Microsoft 365 veya okul için: Bir Yönlendirme talep ekranı görebilirsin. Tamam.üzerine dokunun. Gelen sunucu ayarları ekranında outlook.office365.com "senkronizasyon" seçeneğine tıklayın.
Güvenlik veya cihaz izinleri, senkronizasyon ayarları ve daha fazlası için istemleri izleyin.
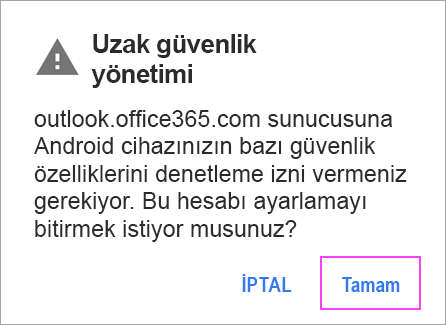
Bir iş veya Microsoft 365 hesabınız varsa, Uzaktan güvenlik yönetimini de onaylamanız gerekir ve güvenlik önlemleri onaylamanız istenebilir. Bu durumda Tamam. ya da EtkinleştirSeçiniz
Gelen kutusunun hemen üstündeki yeni ayara gidin. "E-posta Senkronizasyonu için Yapılması Gerekenler" ifadesini içeren bir e-posta görürseniz, e-postayı açın ve Bunun yerine başka bir Mail uygulaması kullanınTamam'a dokunun.