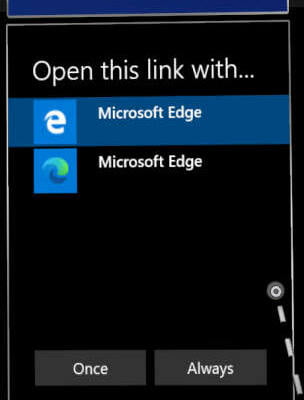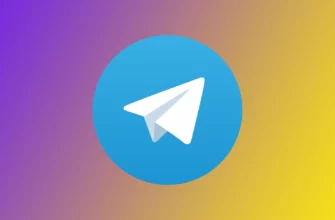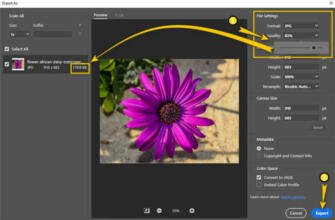En fazla üç pencereye sahip olabilen Microsoft Edge hariç, her açık uygulama aynı anda bir etkin pencereye sahip olabilir.
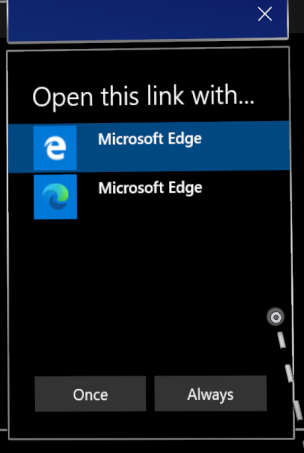
Başlat menüsünü ve karma gerçeklik ana sayfasını kullanma
Windows PC deneyiminin masaüstü ile başlaması gibi, Windows Holographic de karma gerçeklik ana ekranı ile başlar. Başlat menüsünü kullanarak uygulama pencerelerini, sarmal uygulama başlatıcılarını ve 3B içeriği karma gerçeklik ana ekranında açabilir ve yerleştirebilirsiniz. Fiziksel alanınızdaki yerleşimleri hatırlanacaktır.
Başlat menüsünü kullanma
HoloLens'te Başlat menüsü uygulamaları açtığınız, önemli durum bilgilerini gördüğünüz ve kamera gibi araçlara eriştiğiniz yerdir.
HoloLens'in neresinde olursanız olun, Başlat hareketini istediğiniz zaman kullanabilirsiniz. Başlat HoloLens (1. nesil) üzerindeki menü. HoloLens'te (1. nesil) Başlat hareketi çiçek açar. HoloLens 2'de Başlat hareketi bileğinizde beliren Başlat simgesine dokunmaktır. Başlat menüsünü sesinizi kullanarak "Başlat'a git" diyerek de açabilirsiniz.
Başlat menüsü açıkken, başlatma hareketini kullanarak kapatın veya Başlat menüsüne bakıp "Kapat" deyin.
Başlat menüsünün üst kısmında Wi-Fi, pil, ses seviyesi ve saat için durum göstergeleri göreceksiniz. Ayrıca HoloLens 2'nin konuşma özelliğinin etkin olup olmadığını ve sesli komutları dinleyip dinlemediğini gösteren bir dinleme göstergesi de vardır. En altta, fotoğraf çekmenizi ve video kaydetmenizi sağlayan bir gösterge göreceksiniz. Fotoğraf. ve Video düğmeleri. Ayrıca Miracast kullanarak gördüklerinizi başka bir cihaza yansıtmanızı sağlayan bir düğme de var. Bağlan bir düğme de vardır.
Başlat menüsünde uygulamaları bulma
Başlat menüsü sabitlenmiş uygulamalar listesi ve Tüm uygulamalar liste.
- Sabitlenmiş uygulamalar listesinde sabitlenmiş uygulamalar gösterilir. Bir uygulama kutucuğu seçin seçin ve basılı tutun görüntülenen bağlam menüsünü kullanarak Sabitlenmiş uygulamalar listesinde, uygulama ekleyebilir ve kaldırabilirsiniz.
- Tüm uygulamalar listesi, cihazda yüklü olan tüm uygulamaları gösterir. Listeye erişmek için Başlangıç menünün sağ tarafında Tüm uygulamalar Başlat menüsünün sağ tarafındaki düğme.
Her iki uygulama listesinde de Başlat menüsünün sağ tarafında Sayfa yukarı ve Sayfa aşağı düğmelerini kullanarak listedeki tüm uygulamalar arasında sayfalar oluşturabilirsiniz. Her iki uygulama listesi de cihaz oturumu sırasında en son kullanılan sayfaya otomatik olarak açılır.
HoloLens 2'de, uygulama listelerinde doğrudan işaret parmağınızı kullanarak gezinebilirsiniz. Parmak ucunuzla listeye dokunmanız ve yukarı veya aşağı sürüklemeniz yeterlidir.
Uygulamaları Başlat menüsünden açma
Başlat menüsünden bir uygulama açmak için uygulama karosuseçmek için yeterlidir. Ayrıca bir uygulamanın adını söyleyebilir ve onu açabilirsiniz.
Başlat menüsünden bir uygulama açtığınızda, uygulamanın nasıl tasarlandığına bağlı olarak aşağıdakilerden biri gerçekleşir:
- Bir uygulama penceresi yerleştirilir. Uygulama daha sonra pencereye yüklenir ve onu bir dokunmatik ekran gibi kullanabilirsiniz.
- Konteyner Bir uygulama için 3D uygulama başlatıcı yerleştirilir. Ardından tam uygulamayı açmak için başlatıcıyı açın. seçmek için gereklidir.
- Bir muhafaza uygulaması için Başlatıcı bir uygulama penceresi eklenir. Sarmalayıcı uygulama otomatik olarak başlatılacaktır.
Karma gerçeklik girişine yerleştirilen uygulama pencereleri ve uygulama başlatıcıları, siz onları kaldırmaya karar verene kadar etrafta kalacaktır. Bu uygulama pencerelerini kullanmak veya başlat menüsünden yeniden açmak zorunda kalmadan sürükleyici uygulamaları başlatmak için size dünyada kullanışlı bir kısayol sunar.
Telefonlarda olduğu gibi HoloLens'te de sistem kaynakları otomatik olarak yönetiliyor. Örneğin, yeni bir sürükleyici uygulama açtığınızda, çalışan diğer tüm uygulamalar hemen devre dışı bırakılır. Sistem kaynaklarını boşaltmak için karma gerçeklik girişindeki uygulama pencerelerini ve başlatıcıları kaldırmaya gerek yoktur.
HoloLens'te uygulamaları kullanma
HoloLens'te uygulamalar uygulama penceresi görünümünü veya surround görünümü kullanabilir. Uygulama penceresi görünümünde, bir uygulama içeriğini yalnızca bir pencere içinde gösterir. Tam ekran görünümünde, bir uygulama sizi karma gerçeklikten çıkarır, böylece içeriğini etrafınızdaki fiziksel ortamda görüntüleyebilir. Uygulamalar her iki görünümü de kullanmayı seçebilir.
Uygulama pencerelerini kullanma
HoloLens (1. nesil) uygulama pencereleri, karma gerçeklik ana sayfasına yerleştirilir ve kullanılır; burada bunları istediğiniz gibi taşıyabilir, yeniden boyutlandırabilir ve döndürebilirsiniz. Uygulama pencerelerini bakış ve hareketle kullanmanın yanı sıra Bluetooth bağlantılı bir fare ve klavye ile de kullanabilirsiniz.
HoloLens 2'de, karma gerçeklik girişinde uygulama pencerelerini kullanmanın yanı sıra, sürükleyici bir uygulamanın içinde aynı anda bir uygulama penceresi de kullanabilirsiniz. Ayrıca siz gezinirken beni de önünüzde tutacak. Takip et Bir uygulama penceresini de moda alabilirsiniz. Çevreleyen bir uygulamanın içindeyken bir uygulama penceresi açtığınızda, otomatik olarak Beni takip edin. moduna geçebilirsiniz. Hem karma gerçeklik girişinde hem de sürükleyici bir uygulamada ellerinizi kullanarak uygulama pencerelerini doğrudan taşıyabilir, yeniden boyutlandırabilir ve döndürebilirsiniz.
- Karma gerçeklik ana sayfasında aynı anda en fazla üç uygulama penceresi etkin olabilir. Daha fazlasını açabilirsiniz, ancak yalnızca üçü etkin kalır.
- Bir uygulama penceresi etkin olmadığında, etkin bir pencereye kıyasla soluk görünen bir içerik gösterir. Bazıları herhangi bir içerik yerine uygulama simgesini gösterir. Etkin olmayan bir pencereyi etkinleştirmek için şuna tıklayın seçmek için yeterlidir.
- Üç adede kadar pencereye sahip olabilen Microsoft Edge hariç, her açık uygulama aynı anda bir etkin pencereye sahip olabilir.
Uygulamaları kapatma
Uygulama penceresi kullanan bir uygulamayı kapatmak için başlığa tıklayın KapatKi barda düğmesine basarak uygulama penceresini kapatabilirsiniz. Pencereye bakıp "Kapat" da diyebilirsiniz.
Tam ekran görünümünü kullanan bir uygulamadan çıkmak için Başlat hareketini kullanın Başlat menüsü aç ve karma gerçeklik girişi düğmesine basın.
Sürükleyici bir uygulama bozuksa ve yeniden başlatmanız gerekiyorsa, karma gerçeklik girişindeki başlatıcısını kapatıp Başlat menüsünden başlatarak tamamen kapalı olduğundan emin olabilirsiniz.
Varsayılan uygulama seçici
Windows Holographic, sürüm 21H1 ile bir köprüyü etkinleştirdiğinizde veya bunu destekleyen birden fazla yüklü uygulamaya sahip bir dosya türünü açtığınızda, dosyayı veya bağlantı türünü hangi yüklü uygulamanın işleyeceğini seçmenizi isteyen yeni bir pencere açılır. Bu pencerede, seçilen uygulamanın dosyayı veya bağlantı türünü "Bir Kez" mi yoksa "Her Zaman" mı işleyeceğini de seçebilirsiniz.
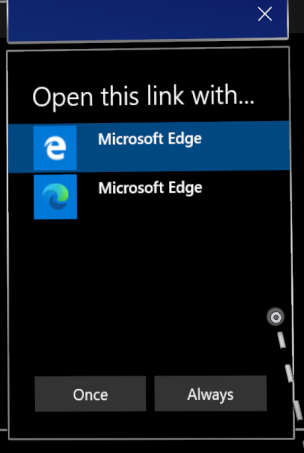
"Her Zaman" seçeneğini seçerseniz ancak daha sonra belirli bir dosya veya bağlantı türünü işleyen uygulamayı değiştirmek isterseniz , Ayarlar > Uygulamalar kayıtlı varsayılan değerlerinizi sıfırlayabilirsiniz. Sayfanın en altına gidin ve "Dosya türleri için varsayılan uygulamalar" ve/veya "Bağlantı türleri için varsayılan uygulamalar" altında Temiz düğmesine basın. Masaüstü bilgisayarlardaki benzer ayarların aksine, dosya türü varsayılanlarını tek tek sıfırlayamazsınız.
Uygulama başına ses kontrolü
Windows Holographic, sürüm 21H1 ile kullanıcılar her uygulamanın ses seviyesini manuel olarak ayarlayabilirler. Bu, kullanıcıların ihtiyaç duydukları uygulamalara daha iyi odaklanmalarını veya birden fazla uygulama kullanırken daha iyi duymalarını sağlar. Örneğin, başka bir uygulamada uzaktan yardım için başka bir kişiyi ararken bir uygulamanın ses seviyesini azaltma ihtiyacı gibi.
Tek bir uygulamanın ses seviyesini ayarlamak için Ayarlar –Sistem ->>Sese ve Gelişmiş ses seçenekleri altında Uygulama ses seviyesi ve cihaz tercihleri seçin.
Başlat menüsünü ve karma gerçeklik ana sayfasını kullanma
Windows PC deneyiminin masaüstü ile başlaması gibi, Windows Holographic de karma gerçeklik ana ekranı ile başlar. Başlat menüsünü kullanarak karma gerçeklik ana ekranında uygulama pencereleri, etrafı saran uygulama başlatıcıları ve 3B içerik açabilir ve yerleştirebilirsiniz. Fiziksel alanınızdaki yerleşimleri hatırlanacaktır.
HoloLens'te Başlat menüsü uygulamaları açtığınız, önemli durum bilgilerini gördüğünüz ve kamera gibi araçlara eriştiğiniz yerdir.
HoloLens'in neresinde olursanız olun, Başlat hareketini istediğiniz zaman kullanabilirsiniz. Başlat HoloLens (1. nesil) üzerindeki menü. HoloLens'te (1. nesil) Başlat hareketi çiçek açar. HoloLens 2'de Başlat hareketi bileğinizde beliren Başlat simgesine dokunmaktır. Başlat menüsünü sesinizi kullanarak "Başlat'a git" diyerek de açabilirsiniz.
Başlat menüsü açıkken, Başlat hareketini kullanarak kapatın veya Başlat menüsüne bakıp "Kapat" deyin.
Başlat menüsünün üst kısmında Wi-Fi, pil, ses seviyesi ve saat için durum göstergelerini görürsünüz. Ayrıca HoloLens 2'nin konuşma özelliğinin etkin olup olmadığını ve sesli komutları dinleyip dinlemediğini gösteren bir dinleme göstergesi de vardır. En altta, fotoğraf çekmenizi ve video kaydetmenizi sağlayan bir gösterge göreceksiniz. Fotoğraf. ve Video düğmeleri. Ayrıca Miracast kullanarak gördüklerinizi başka bir cihaza yansıtmanızı sağlayan bir düğme de var. Bağlan bir düğme de vardır.
Başlat menüsünde uygulamaları bulma
Başlat menüsü sabitlenmiş uygulamalar listesi ve Tüm uygulamalar liste.
- Sabitlenmiş uygulamalar listesinde sabitlenmiş uygulamalar gösterilir. Bir uygulama kutucuğu seçin seçin ve basılı tutun görüntülenen bağlam menüsünü kullanarak Sabitlenmiş uygulamalar listesinde, uygulama ekleyebilir ve kaldırabilirsiniz.
- Tüm uygulamalar listesi, cihazda yüklü olan tüm uygulamaları gösterir. Listeye erişmek için Başlangıç menünün sağ tarafında Tüm uygulamalar Başlat menüsünün sağ tarafındaki düğme.
Her iki uygulama listesinde de Başlat menüsünün sağ tarafında Sayfa yukarı ve Sayfa aşağı düğmelerini kullanarak listedeki tüm uygulamalar arasında sayfalar oluşturabilirsiniz. Her iki uygulama listesi de cihaz oturumu sırasında en son kullanılan sayfaya otomatik olarak açılır.
HoloLens 2'de, uygulama listelerinde doğrudan işaret parmağınızı kullanarak gezinebilirsiniz. Parmak ucunuzla listeye dokunmanız ve yukarı veya aşağı sürüklemeniz yeterlidir.
Uygulamaları Başlat menüsünden açma
Başlat menüsünden bir uygulama açmak için uygulama karosuseçmek için yeterlidir. Bir uygulamanın adını söyleyip de açabilirsiniz.
Başlat menüsünden bir uygulama açtığınızda, uygulamanın nasıl tasarlandığına bağlı olarak aşağıdakilerden biri gerçekleşir:
- Bir uygulama penceresi yerleştirilir. Uygulama daha sonra pencereye yüklenir ve dokunmatik ekran gibi kullanabilirsiniz.
- Konteyner Bir uygulama için 3D uygulama başlatıcı yerleştirilir. Ardından tam uygulamayı açmak için başlatıcıyı açın. seçmek için gereklidir.
- Bir muhafaza uygulaması için Başlatıcı bir uygulama penceresi eklenir. Sarmalayıcı uygulama otomatik olarak başlatılacaktır.
Uygulamaları kapatma
Sürükleyici bir uygulama bozulursa ve yeniden başlatmanız gerekirse, Karma Gerçeklik Girişi'ndeki başlatıcısını kapatıp Başlat menüsünden başlatarak uygulamanın tamamen kapatıldığından emin olabilirsiniz. Her Zaman'ı seçerseniz ancak daha sonra belirli bir dosya veya bağlantı türünü işleyen uygulamayı değiştirmek isterseniz Ayarlar Uygulamalar'da kayıtlı varsayılanlarınızı sıfırlayabilirsiniz.
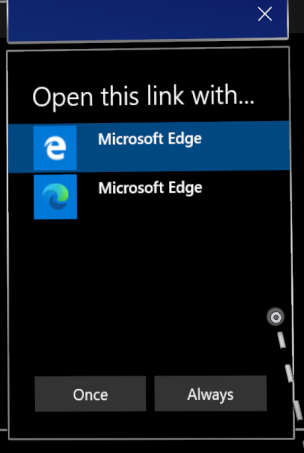
Uygulama penceresi kullanan bir uygulamayı kapatmak için başlığa tıklayın KapatKi barda düğmesine basarak uygulama penceresini kapatabilirsiniz. Pencereye bakıp "Kapat" da diyebilirsiniz.
Tamam: