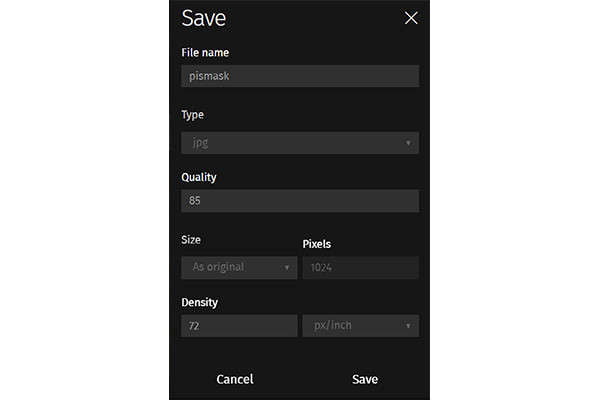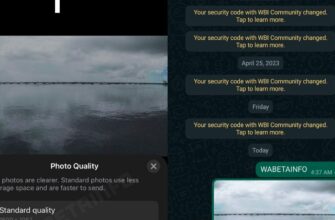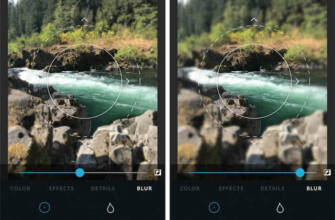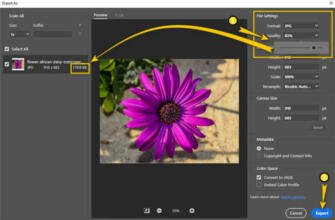Farklı Platformlarda Bir Görüntünün Bulanıklığını Gidermek için Adım Adım Kılavuz
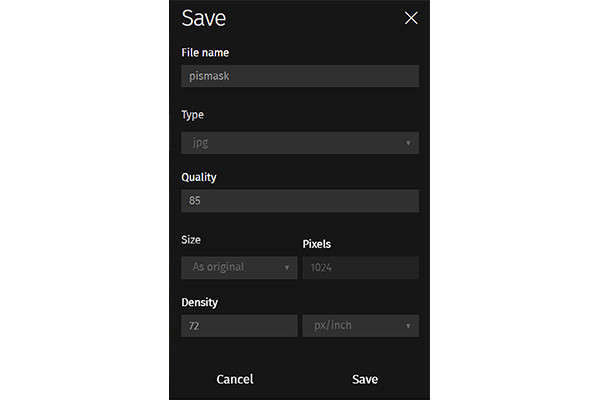
Tüm Cihazlar için Çevrimiçi Araçlar ve Mobil Uygulamalar ile Bir Görüntünün Bulanıklığını Giderme
Bir seyahate veya özel bir güne çıkmak size unutulmaz fotoğraflar kazandıracaktır. Ancak güzel bir görüntü bulanık olduğunda, onu sosyal medyada paylaşamadığınız için hayal kırıklığına uğrarsınız. Endişelenmeyin çünkü bir görüntüyü kaydedebilen ve bulanıklığını giderebilen çeşitli araçlar vardır. İster görsel photoshop'ta yeni olun ister acemi, bu yazıda dokuz etkili araçla bir görüntünün bulanıklığını nasıl gidereceğinize dair ayrıntılı adımları öğreneceksiniz. Bir görüntünün bulanıklığını gidermek için en etkili aracın hangisi olduğunu görelim.
Bölüm 1: Bir Görüntüyü Çevrimiçi Olarak Ücretsiz Bulanıklaştırmak için 5 Ayrıntılı Yöntem
Çevrimiçi araçları aradığınızda, bir görüntünün bulanıklığını gidermenize yardımcı olabilecek sonuçlar göreceksiniz. Temel olarak, bu çevrimiçi araçlar yalnızca ücretsiz deneme sürümleri sunar ve sizi pahalı profesyonel sürümler satın almaya zorlayabilir. Aşağıdaki beş çevrimiçi araç bazı ücretsiz programlardır, böylece fazla ödeme yapmadan bir görüntüyü nasıl bulanıklaştıracağınızı deneyebilirsiniz.
AnyRec AI Görüntü Geliştirici
Kullanabileceğiniz ilk araç AnyRec AI Image Upscaler'dır. Bir görüntünün bulanıklığını otomatik olarak gidermeye yardımcı olmak için en son AI teknolojisine sahiptir. Potansiyel yükseltilmiş görüntüyü bozmadan fotoğrafları gelişmiş bir şekilde geliştirir. Bu nedenle AnyRec AI Image Upscaler, ödeme yapmadan veya kaydolmadan görüntüleri sınırsız bulanıklaştırmanın en iyi yoludur.
Kullanıcılar, çevrimiçi aracın arayüzü aracılığıyla fotoğraflarda kolayca gezinebilir ve düzenleyebilir.
Fotoğrafları% 800 görüntü büyütmeye kadar büyütmenize ve yükseltmenize olanak tanır.
Bir görüntünün bulanık kısımlarını daha ayrıntılı olarak otomatik olarak algılamayı ve düzeltmeyi yönetin.
Dokular, renkler ve pikseller gibi önemli görüntü ayrıntılarını kurtarın.
AnyRec AI Image Upscaler ile bir görüntünün bulanıklığı nasıl giderilir:
AnyRec AI Image Upscaler'ın resmi web sitesine gidin. Siteye girdikten sonra, Fotoğraf yükle düğmesine tıklayın ve düzenlemek istediğiniz resme göz atın. Resmi fotoğraf düzenleyiciye yüklemek için Aç düğmesine tıklayın.
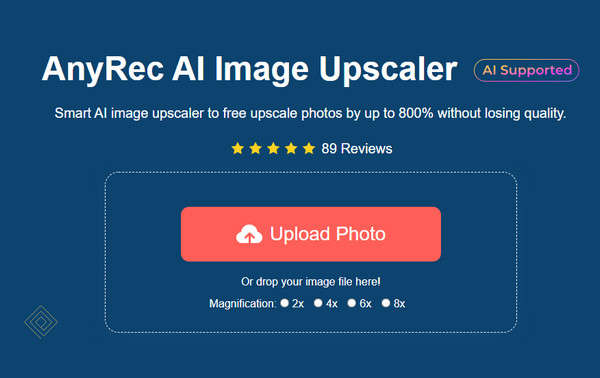
2. Adım Resmi başarıyla yükledikten sonra, fotoğrafınıza uygulamak istediğiniz Büyüt yüzdesini tıklayın. Farenizi sağ kısımdaki orijinal görüntünün etrafında hareket ettirin ve sol kısımdaki geliştirilmiş çıktıyı görün.
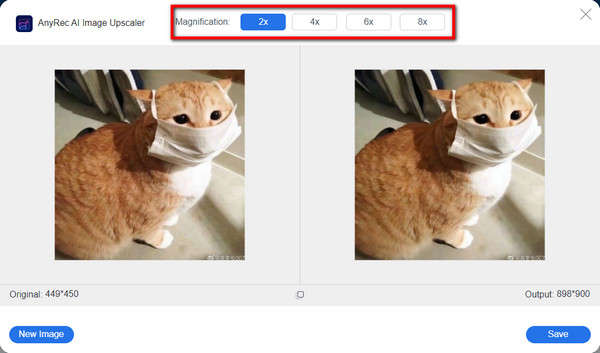
Sonuçtan memnun olduğunuzda, değişiklikleri işlemek için Kaydet düğmesine tıklayın. Daha sonra geliştirilmiş görüntünün otomatik olarak cihazınıza indirildiğini göreceksiniz. Üzerine tıklayın ve görüntüleyin. Geliştirilmiş görüntüyü sosyal medya hesaplarınızda paylaşın.
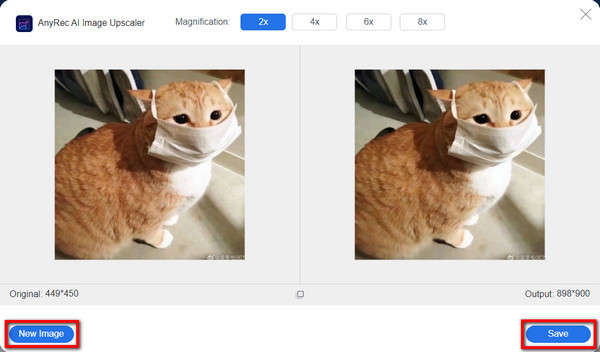
VanceAI Görüntü Keskinleştirici
Bu çevrimiçi görüntü geliştirici, bir görüntüyü bulanıklaştırmanın mükemmel yoludur. Basit arayüzü olağanüstü birkaç tıklama sağlar, ancak görüntülerinizi herhangi bir güçlük çekmeden profesyonelce geliştirmenize olanak tanır. VanceAI Image Sharpener'ın en iyi yanı, toplu fotoğrafları tek seferde netleştirmenize de izin vermesidir.
VancAI Image Sharpener ile bir görüntünün bulanıklığı nasıl giderilir:
Tarayıcınızda çevrimiçi aracı arayın. VanceAI web sitesine girdikten sonra, Fotoğraf yükleme düğmesine tıklayın ve geliştirmek istediğiniz fotoğrafı seçin. Başarılı bir şekilde yüklendikten sonra, site sizi Editör sayfasına yönlendirecektir.
2. Adım Sol taraftaki araçlardan görüntüyü manuel olarak engelleyebilir veya keskinleştirebilirsiniz. Ya da bir görüntünün bulanıklığını nasıl gidereceğinizden emin değilseniz, otomatik görüntü iyileştirme için Otomatik Parametreler onay kutusu gibi diğer düzenleme özelliklerini de kullanabilirsiniz. Kayıpsız Genişletme, Kalite Geliştirme ve daha fazlası.
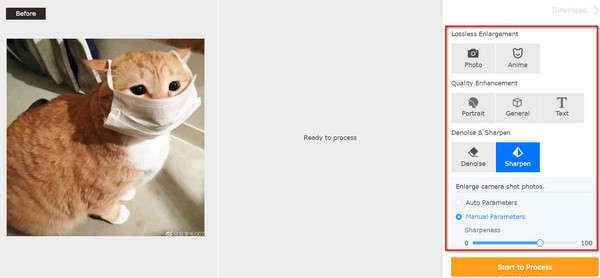
Düzenlemeden sonra İşlemeyi Başlat düğmesine tıklayın. Çevrimiçi araç, sonucu orijinal görüntü ile yan yana gösterecektir. Farkı tam yerinde göreceksiniz. Görüntüyü Kaydet düğmesine tıklayarak geliştirilmiş fotoğrafı kaydedebilirsiniz. Görüntüyü İndir düğmesine tıklayın.
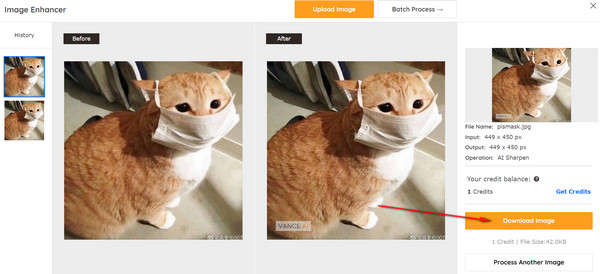
Çevrimiçi Fotoğraf Dönüştürücü
Bu çevrimiçi diğer görüntü düzenleyicilerle aynı değildir. Online Photo Converter, resminizi birkaç özellikle netleştirmenizi sağlayan basit bir editördür. Yüklenen görüntünün ve çıktının önizlemelerini göremeseniz de, fotoğrafları herhangi bir başlangıç sorunu olmadan toplu olarak iyileştirecektir.
Online Photo Converter ile bir görüntünün bulanıklığı nasıl giderilir:
Online Photo Converter'a gidin ve Dosya Seç düğmesine tıklayın. Ayrıca görüntüleri klasörünüzden web sitesine sürükleyip bırakabilirsiniz.
2. Adım Yüklenen dosyalar altında dosyanın adını gördüğünüzde, değiştirmek için Fotoğraf Düzeltme ve Gürültü Azaltma'ya tıklayın. Ayrıca JPEG ve PNG kalitesi altında kaliteyi de seçebilirsiniz.
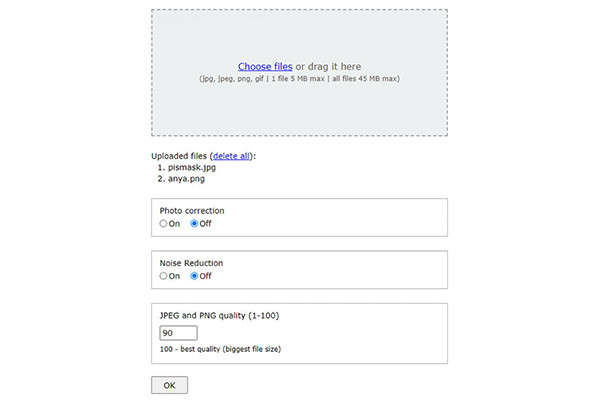
İşlem tamamlandığında, değişiklikleri onaylamak için Tamam düğmesine tıklayın. Online Photo Converter'ın başka bir sayfasına yönlendirileceksiniz. İndir düğmesine tıkladığınızda bulanık olmayan görüntüleri içeren sıkıştırılmış bir klasör elde edeceksiniz.
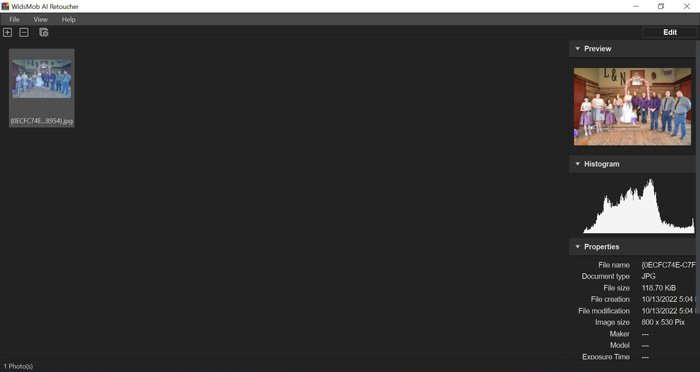
pikselli
Pixelied, profesyonel özelliklere sahip bulanık olmayan görüntüler için çevrimiçi bir programdır. Parlaklık, kontrast, canlılık ve keskinleştirme için temel ayarlar gibi görüntü düzenleme için birçok araç sunar. Ayrıca, çevrimiçi görüntü düzenleyici, görüntünün bulanıklığı da dahil olmak üzere metin, şekil vb. eklemenize olanak tanır.
Pixelied ile bir görüntünün bulanıklığı nasıl giderilir:
Pixelied web sitesine gidin ve Görselinizi Yükleyin düğmesine tıklayın. İstediğiniz görüntüyü başarıyla yükledikten sonra, düzenleme özellikleri görünecektir.
Temel ayarlamalar için ekrandaki parametreleri hareket ettirin. Efektler ve Filtreler Bir görüntüyü bulanıklaştırma yeteneği. Bulanıklaştırma Efekti, Film Greni, Renk Tonu Görüntüsü ve Gelişmiş Mod gibi diğer özellikleri de kullanabilirsiniz.
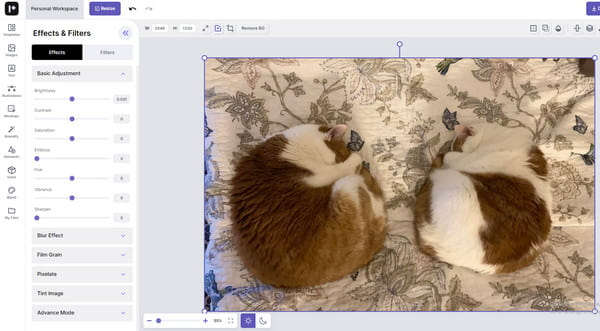
Düzenlemeyi bitirdikten sonra, sitenin sağ üst köşesindeki İndir düğmesine tıklayın. Çıktıyı JPG, PNG, WEBP vb. gibi başka bir formatta kaydedebilirsiniz. Ayrıca 5x'e kadar doğru boyutu seçmeniz gerekir. Daha sonra İndir düğmesine tıklayın.
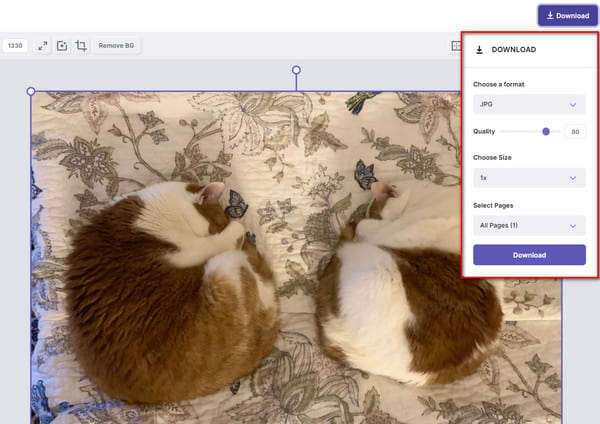
Raw.Pics.IO
Manuel olarak düzenlemek, bulanıklığı gidermek ve cihazınızdaki görüntüleri geliştirmek için bu araç sizin için uygundur. CRW, PDF, CR2, PEF ve daha fazlası dahil olmak üzere farklı formatlardaki görüntüleri düzenlemenize olanak tanır. Ayrıca, aynı anda birçok görüntünün bulanıklığını giderebileceğiniz toplu görüntü düzenlemeyi de destekler. Çevrimiçi araç, düzenlenmiş resimleri doğrudan Facebook, Pinterest ve diğer hesaplarda paylaşmanıza memnuniyetle yardımcı olacaktır.
Raw.Pics.IO kullanarak bir görüntünün bulanıklığı nasıl giderilir:
Çevrimiçi aracın ana arayüzünden Başlat düğmesine tıklayın. Görüntü dosyasını sürükleyip bırakın veya yüklemek için Dosyaları Bilgisayardan Aç düğmesine tıklayın.
Ekranınızın sol tarafındaki özelliklerden Düzenle düğmesine tıklayın. Tıklayarak bir görüntünün bulanıklığını gidermeye başlayabilirsiniz. Keskinleştir düğmesi, kabartma ve ters çevirme. Diğer seçenekler arasında gri tonlama, sepya, parlaklık ve kontrast bulunur.
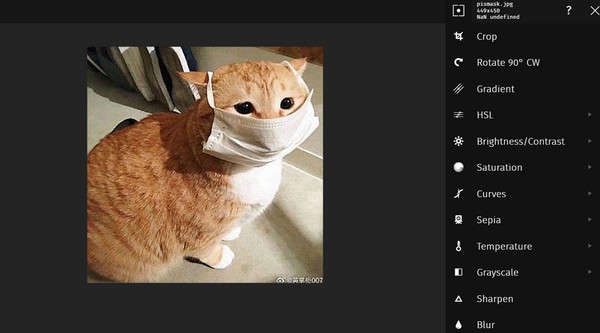
3. Adım Düzenlemeyi bitirdikten sonra soldaki menüden Seçileni Kaydet düğmesine basın. Görüntünün formatı, kalitesi ve boyutu gibi verilerini yeniden adlandırın ve değiştirin. Değişiklikleri onaylamak için Kaydet düğmesine tıklayın.
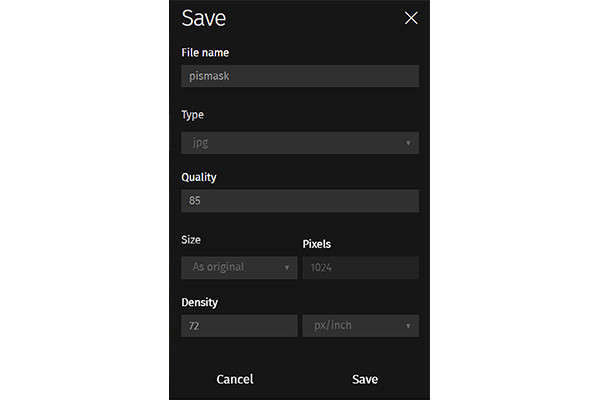
Bölüm 2: Profesyonel Photoshop'ta Bir Görüntü Nasıl Bulanıklaştırılır
Araçlardan bazıları aradığınız mükemmel şekilde geliştirilmiş görüntüyü yakalayamazsa, görüntünün bulanıklığını Adobe Photoshop ile gidermek en iyisidir. Temel özelliklere sahip güçlü bir fotoğraf editörü sağladığı için birçok profesyonel kullanıcı tarafından iyi bilinir. Geniş işlevselliği ile fotoğrafları hızlı bir şekilde düzeltebilir, aynı zamanda grafikler, resimler, 3D sanat eserleri oluşturabilir ve çözünürlüğü yükseltebilirsiniz. Yazılım, güçlü özelliklerinden bazılarını denemek için ücretsiz bir deneme sürümü sunar, ancak photoshop'a ihtiyacınız varsa da iyi bir yatırımdır. Photoshop'un arayüzü hakkında emin değilseniz ve gerginseniz, bu yazı size Adobe Photoshop kullanarak bir görüntünün bulanıklığını nasıl gidereceğiniz konusunda ayrıntılı ve kolay adımlar verecektir.
Adobe Photoshop'u indirin ve cihazınızda başlatın. Düzenlemek istediğiniz görüntü dosyasını açın. Ardından, açılır listeyi açmak için üst menüdeki Filtre düğmesine tıklayın.
Adım 2. Sharpen düğmesine tıklayın, ardından alttaki açılır listeden Shake reduction düğmesine tıklayın. Photoshop, bulanık kısımların görüntüsünü otomatik olarak analiz edecek ve görüntünün bulanıklığını gidermek için tüm görüntü için uygun düzeltmeleri uygulayacaktır.
Daha sonra Dosya düğmesine ve ardından Kaydet düğmesine tıklayın. Sarsıntı azaltma iletişim kutusu için her zaman Sonraki panelini deneyebilirsiniz.
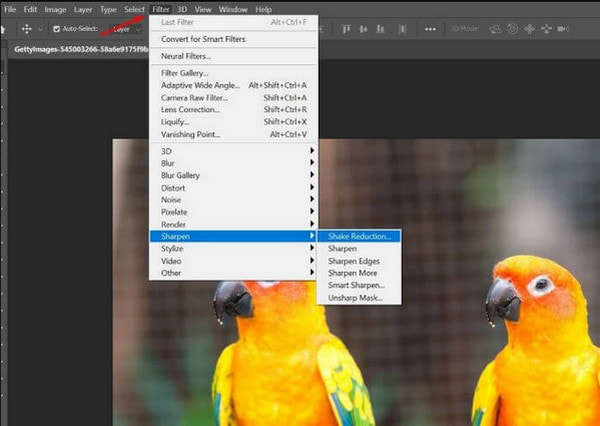
Bölüm 3: Bir Görüntünün Bulanıklığını Gidermek için Kullanımı Kolay 3 Uygulama
Akıllı telefonunuzdaki bir görüntünün bulanıklığını nasıl gidereceğinizi öğrenmek istediğinizi varsayalım. Çeşitli uygulamalar karmaşık talimatlar olmadan size yardımcı olabilir. Bir görüntünün bulanıklığını gidermek için en iyi ve en erişilebilir uygulamalar hakkında daha fazla bilgi edinin.
Lensa Fotoğraf/Resim Düzenleyici
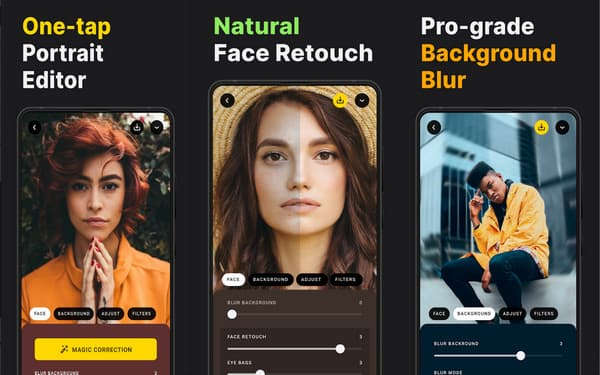
Fotoğraflara rötuş yapmak Lensa'nın ana özelliklerinden biridir. Kullanıcıların sanat ve kamera çekimi fotoğraflarına filtre ve efekt uygulamalarına yardımcı olur. Basit arayüzü, kullanıcıların temel düzenleme araçları aracılığıyla bulanıklaştırma efektleri, cilt iyileştirici ve arka plan kaldırma gibi işlevlerini kullanmalarına yol açar. Bir görüntünün bulanıklığını gidermek için yalnızca bir fotoğraf indirmeniz ve yüklemeniz gerekir. Mükemmel resmi elde etmek için keskinleştirme, parlaklık ve kontrast ayarlayıcıları kullanabilirsiniz.
Farklı düzenleme araçlarıyla tüm görüntüyü geliştirin.
Fotoğraf filtreleri ve leke düzenleyicileri gibi özel efektler sağlayın.
Harika bir kontur uygulamak için fotoğrafları bir Göz Düzeltici ile geliştirin.
Android ve iOS cihazlarda fotoğraf düzenlemeyi tatmin etmek için ücretsiz uygulama.
PhotoDirector – Fotoğraf Düzenleyici
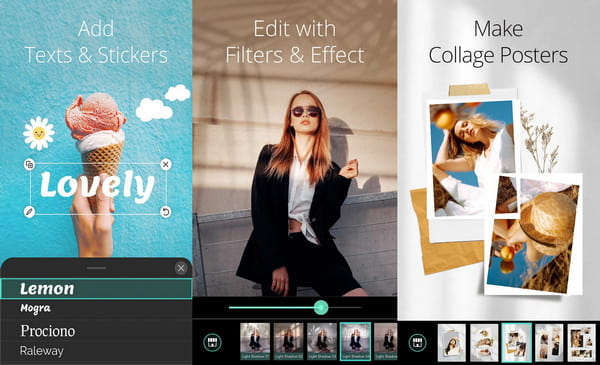
Bir görüntünün bulanıklığını gidermek ve filtreler uygulamak istiyorsanız, PhotoDirector mükemmel bir uygulamadır. Yapay zeka destekli efektlerini sunarak, bulanık olmayan bir görüntüden daha fazlasına sahip olduğunuzu gösterir. Ayrıca bulanık efektler veya başka görüntüler uygulayarak görüntünün arka planını değiştirmenize de olanak tanır. Kapsamlı teklifleri ile PhotoDirector'un diğer önemli özellikleri, premium sürümünü satın aldığınızda elde edilebilir.
Gökyüzü arka planını doğal görünümlü estetik arka planlarla değiştirmeyi etkinleştirin.
Kullanıcıların hareketsiz görüntüleri hareket ettirmek için animasyonlu kaplamalar eklemesini sağlayın.
◆ Işık Işınları, Beyaz Dengesi ve Sihirli Fırça gibi diğer özellikleri sunun.
◆ Kesmek için bir fotoğraftaki nesnelerin konturlarını otomatik olarak algılayın.
EnhanceFox
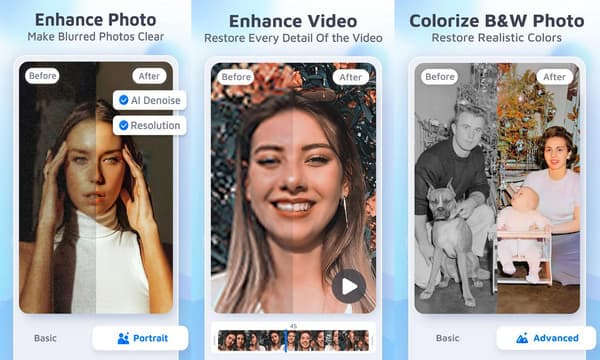
Bu son uygulama, bir görüntünün bulanıklığını gidermek için kullanabileceğiniz için etkilidir. EnhanceFox uygulaması, fotoğraflarınızı düzenlemeniz için size üç bölüm (Temel, Portre ve Süper) sunar. Pikselli, bulanık ve hasarlı kısımları olan fotoğrafları kurtarmayı amaçlar, böylece onları saklayabilir veya sosyal medya hesaplarında paylaşabilirsiniz. Bu uygulama HD kalitesinde görüntüler oluşturmayı vaat ediyor.
Otomatik algılama ile AI teknolojisi ile bulanıklaştırma resimleri.
◆ Gereksiz görüntü parçalarını onarmak ve kaldırmak için tek tıklama uygulaması.
◆ Fotoğraflardan avatarlar oluşturmayı ve canlı görünmelerini sağlamayı etkinleştirin.
◆ Ayrıntıları bozmadan görüntünün renk canlılığını iyileştirin.
4. Bölüm: Bir Görüntünün Bulanıklığı Nasıl Giderilir hakkında SSS
- Bulanık görüntülere neden olabilecek ortak faktör nedir? Fotoğrafınızın bulanık olmasının nedenlerinden biri, onu cihazınızda nasıl yakaladığınızdır. Fotoğraf çekerken elleriniz sabit değilse, sonuç bulanık görüntüler olabilir. Bu örnek, bir sabitleyici veya etkili bir fotoğraf düzenleyici ile iyileştirilebilir.
- Arka planı bulanık bir fotoğraf nasıl çekilir? Bir akıllı telefon kullanıyorsanız, Kamera özelliğine gidin ve Portre'yi seçin. Ana konuya odaklanın. Mobil birime bağlı olarak, kameranın bulanıklık yoğunluğunu ayarlayabilirsiniz. Görüntüyü yakalamak için Kamera düğmesine dokunun.
- Bir fotoğraftaki yüzlerin bulanıklığını gidermek mümkün mü? Netleştirme aracıyla birlikte gelen bir fotoğraf düzenleyici kullanarak bulanıklık efektini kaldırabilirsiniz. Resmin pikselleri için kontrastı artırabilirsiniz. Ancak fazla umutlanmayın çünkü bu sadece bulanıklığın bir kısmını giderecektir.
Çözüm
Artık bir görüntünün bulanıklığını nasıl açacağınızı bildiğinize göre, bunu ister akıllı telefon ister dizüstü bilgisayar olsun, herhangi bir cihazda yapabilirsiniz. Bazı uygulamalar diğer özel efektlerin kilidini açmak için premium sürümler sunar, ancak AnyRec AI Image Enhancer kaydolmanızı veya kayıt olmanızı gerektirmez. AnyRec'in resmi web sitesini ziyaret edin ve daha kullanışlı video, görüntü ve ses düzenleme araçları bulun.
İlgili Makaleler
Tüm Cihazlar için Çevrimiçi Araçlar ve Mobil Uygulamalar ile Bir Görüntünün Bulanıklığını Giderme
Bir seyahate veya özel bir güne çıkmak size unutulmaz fotoğraflar kazandıracaktır. Ancak güzel bir görüntü bulanık olduğunda, onu sosyal medyada paylaşamadığınız için hayal kırıklığına uğrarsınız. Endişelenmeyin çünkü bir görüntüyü kaydedebilen ve bulanıklığını giderebilen çeşitli araçlar vardır. İster görsel photoshop'ta yeni olun ister acemi, bu makalede dokuz etkili araçla bir görüntünün bulanıklığını nasıl gidereceğinize dair ayrıntılı adımları öğreneceksiniz. Bir görüntünün bulanıklığını gidermek için en etkili aracın hangisi olduğunu görelim.
Çevrimiçi araçları aradığınızda, bir görüntünün bulanıklığını gidermenize yardımcı olabilecek sonuçlar göreceksiniz. Temel olarak, bu çevrimiçi araçlar yalnızca ücretsiz deneme sürümleri sunar ve sizi pahalı profesyonel sürümler satın almaya zorlayabilir. Aşağıdaki beş çevrimiçi araç bazı ücretsiz programlardır, böylece fazla ödeme yapmadan bir görüntüyü nasıl bulanıklaştıracağınızı deneyebilirsiniz.
AnyRec AI Görüntü Geliştirici
Kullanabileceğiniz ilk araç AnyRec AI Image Upscaler'dır. Bir görüntünün bulanıklığını otomatik olarak gidermeye yardımcı olmak için en son AI teknolojisine sahiptir. Potansiyel yükseltilmiş görüntüyü bozmadan fotoğrafları gelişmiş bir şekilde geliştirir. Bu nedenle AnyRec AI Image Upscaler, ödeme yapmadan veya kaydolmadan görüntüleri sınırsız bulanıklaştırmanın en iyi yoludur.
Kullanıcılar, çevrimiçi aracın arayüzü aracılığıyla fotoğraflarda kolayca gezinebilir ve düzenleyebilir.
Fotoğrafları% 800 görüntü büyütmeye kadar büyütmenize ve yükseltmenize olanak tanır.
Bir görüntünün bulanık kısımlarını daha ayrıntılı olarak otomatik olarak algılamayı ve düzeltmeyi yönetin.
Dokular, renkler ve pikseller gibi önemli görüntü ayrıntılarını kurtarın.
AnyRec AI Image Upscaler ile bir görüntünün bulanıklığı nasıl giderilir:
AnyRec AI Image Upscaler'ın resmi web sitesine gidin. Siteye girdikten sonra, Fotoğraf yükle düğmesine tıklayın ve düzenlemek istediğiniz resme göz atın. Resmi fotoğraf düzenleyiciye yüklemek için Aç düğmesine tıklayın.
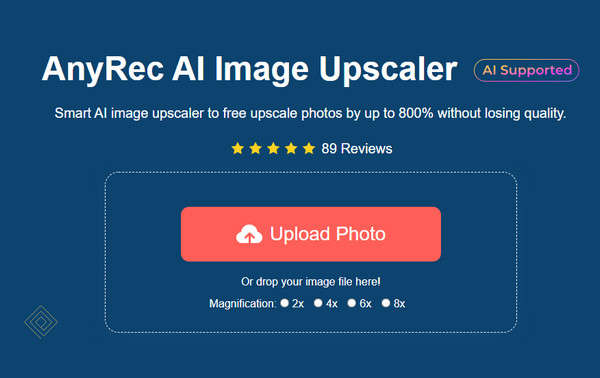
2. Adım Resmi başarıyla yükledikten sonra, fotoğrafınıza uygulamak istediğiniz Büyütme yüzdesini tıklayın. Farenizi sağ kısımdaki orijinal görüntünün etrafında hareket ettirin ve sol kısımdaki geliştirilmiş çıktıyı görün.
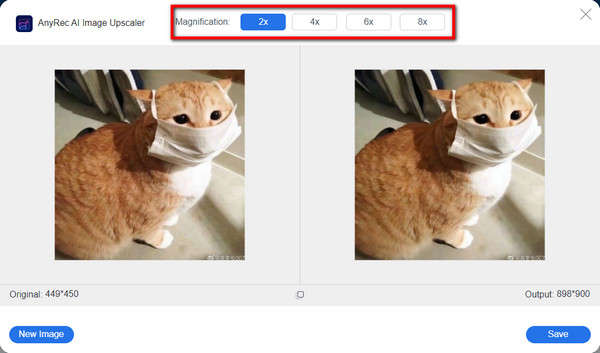
Sonuçtan memnun olduğunuzda, değişiklikleri işlemek için Kaydet düğmesine tıklayın. Daha sonra geliştirilmiş görüntünün otomatik olarak cihazınıza indirildiğini göreceksiniz. Üzerine tıklayın ve görüntüleyin. Geliştirilmiş görüntüyü sosyal medya hesaplarınızda paylaşın.
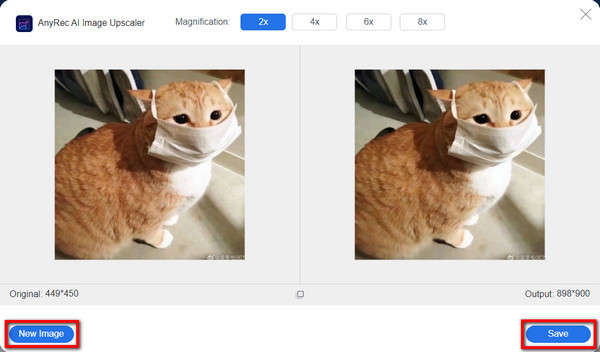
VanceAI Görüntü Keskinleştirici
Bu çevrimiçi görüntü geliştirici, bir görüntüyü bulanıklaştırmanın mükemmel yoludur. Basit arayüzü olağanüstü birkaç tıklama sağlar, ancak görüntülerinizi herhangi bir güçlük çekmeden profesyonelce geliştirmenize olanak tanır. VanceAI Image Sharpener'ın en iyi yanı, toplu fotoğrafları tek seferde netleştirmenize de izin vermesidir.
VancAI Image Sharpener ile bir görüntünün bulanıklığı nasıl giderilir:
Yöntem 3. Görüntü Geliştirme Özelliği Nasıl Bulanıklaştırılır
Pikselli, bulanık ve hasarlı kısımları olan fotoğrafları kurtarmayı amaçlar, böylece onları saklayabilir veya sosyal medya hesaplarında paylaşabilirsiniz. Photoshop'un arayüzü hakkında emin değilseniz ve gerginseniz, bu yazı size Adobe Photoshop kullanarak bir görüntünün bulanıklığını nasıl gidereceğiniz konusunda ayrıntılı ve kolay adımlar verecektir.
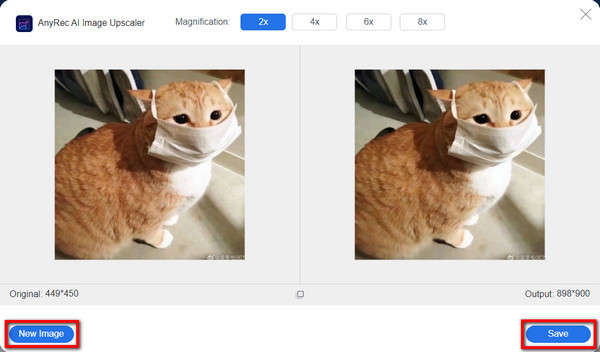
Adım 3: Karışım modu Sert ışık ışıklarla ilgili görüntü bulanıklığını gidermek için seçenek.
Bölüm 2: Windows ve Mac'te Photoshop'ta Bir Resim Nasıl Bulanıklaştırılır
Photoshop sarsıntı bulanıklığını azaltma, düşük ışık bulanıklığını azaltma ve daha fazlası dahil olmak üzere farklı senaryolar için fotoğrafların bulanıklığını gidermek için en popüler fotoğraf editörüdür. Ancak, özelliklere aşina değilseniz bulanık resimleri düzeltmek için doğru filtreleri seçmek zor olmalıdır. Pürüzsüz bir görüntü elde etmek için farklı efektleri birleştirmeniz gerekir.
Yöntem 1. Hareket Bulanıklığı ile Görüntüler Nasıl Bulanıklaştırılır
Adım 1.: Bulanıklaştırılmış görüntünüzü Photoshop'ta açın.
Adım 2.: Buraya tıklayın Filtre Menü. Bundan sonra, şunları seçebilirsiniz Keskinleştir Seçme seçeneği Salınım azaltma seçeneği.
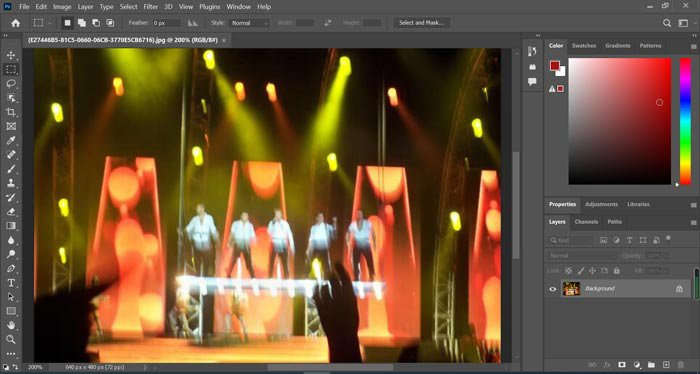
Adım 3: Git Akıllı keskinleştirme penceresini açın ve Hareket bulanıklığı yanındaki açılır listeden Kaldırmak seçeneğini kullanarak görüntü bulanıklığını azaltın.
Adım 4: Sadece diğer parametreleri ayarlayın ve bazı ayrıntıları düzeltin. İstediğiniz dosyayı aldığınızda üzerine tıklayabilirsiniz. İndirim seçenek Fileto menü.
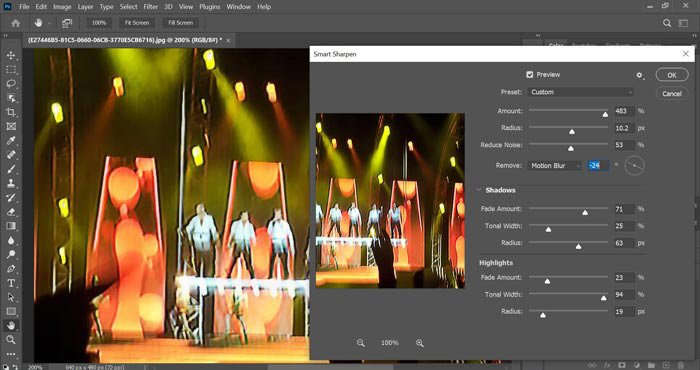
Yöntem 2. Yüksek Geçişli Görüntüler Nasıl Bulanıklaştırılır
Adım 1.: Photoshop'u çalıştırın ve bulanık görüntünüzü ekleyin. Resminizin arka plan katmanını çoğaltın. Ardından bu çoğaltılmış katmanı seçin.
Adım 2.: Buraya tıklayın Filtre menüsünü seçebilirsiniz. Yüksek geçiş seçenek Diğer seçeneğini ayarlayabilirsiniz. Yüksek verim 120 veya daha fazla seçenek.
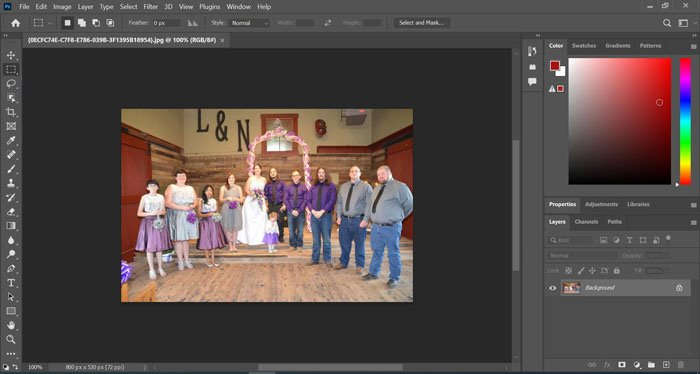
Adım 3: Karışım modu Sert ışık seçeneğini kullanarak ışıklarla ilgili görüntü bulanıklığını giderin.
Adım 4: Adobe Photoshop kullanarak bir görüntünün bulanıklığını gidermek için opaklığı artırın veya azaltın.
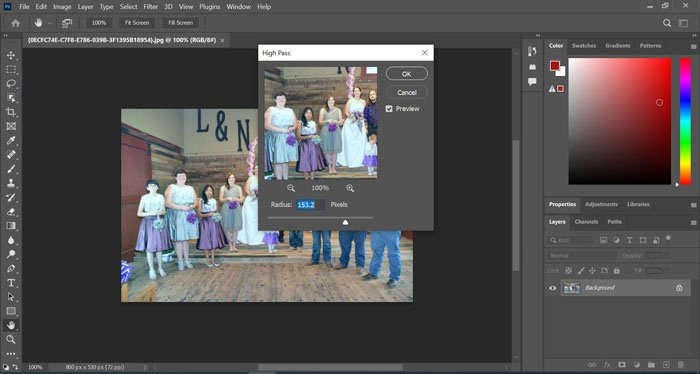
Yöntem 3. Görüntü Geliştirme Özelliği Nasıl Bulanıklaştırılır
Adım 1.: Bulanık görüntüyü Photoshop'a aktarın. Seçiniz. artır seçenek Filtre Menü Hangi modu seçmeniz gerektiğini bilmiyorsanız.
Adım 2: Buraya tıklayın Keskinlik Azaltma İşareti seçeneği. Bundan sonra, bakiye yarıçap seçeneği ve Ücret Photoshop'ta bulanık görüntüyü düzeltme seçeneği.
Tamam: