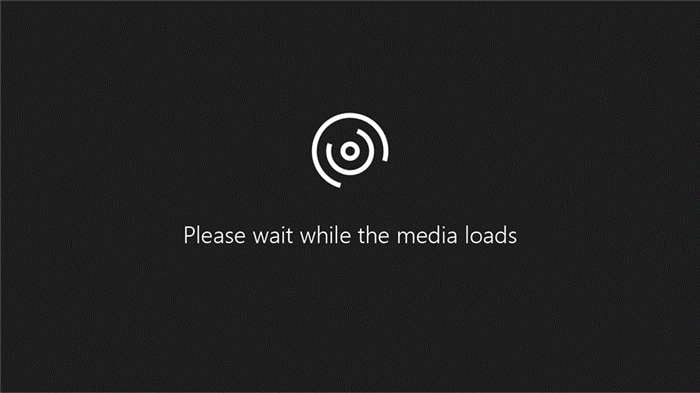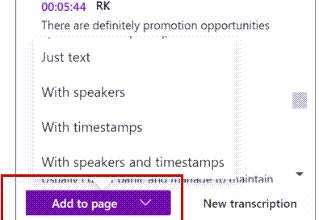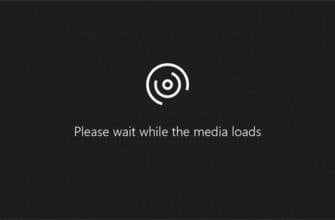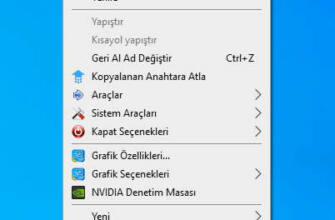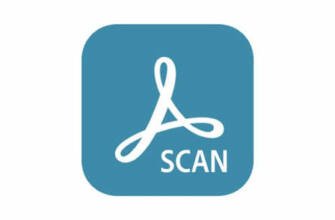Bu özellik yalnızca Windows masaüstü istemcilerindeki Microsoft 365 Aboneleri tarafından kullanılabilir.
Sunuya yorum ekleme, değiştirme, gizleme veya silme
İnsanların oluşturduğunuz bir sunuyu değerlendirmesini ve geri bildirimde bulunmasını istediğinizde veya iş arkadaşlarınız bir sunum hakkında geri bildiriminizi istediğinde ek açıklamaları kullanın. Ek açıklama, slayttaki bir harfe veya sözcüğe ya da tüm slayta ekleyebileceğiniz bir nottur.
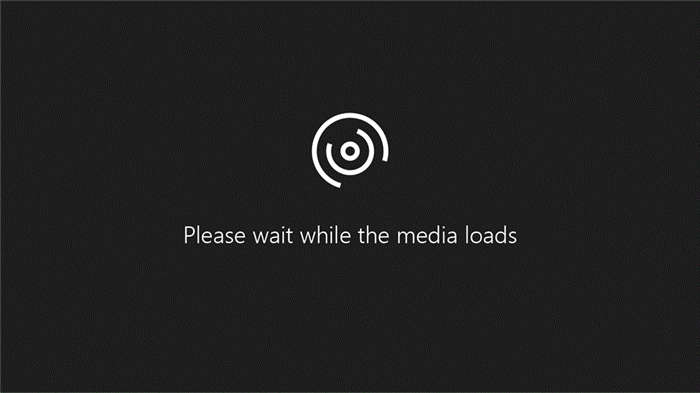
Ek açıklama ekleme
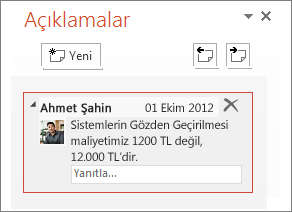
- İnceleme >Yeni AçıklamaSeçin veya seçin Açıklamalar bölme açık YeniSeçiniz
- Açıklamalar bölmesine gidin, kutuya mesajınızı yazın ve Enter tuşuna basın.
Yorumları görüntüleme ve yanıtlama
- Slayt üzerinde bir ek açıklama simgesi seçin. Açmak Açıklamalar bölmesinde bu slayt için girilen yorumları görebilirsiniz.
- Bir yorumu yanıtlamak için YanıtlaSeçiniz .
- Ek açıklamalar ve slaytlar arasında geçiş yapmak için Önceki ve Sonraki düğmeleri.
Yorum silme
- Açıklamalar bölmesinde, silmek istediğiniz açıklamayı seçin ve ardından X slayt üzerinde.
- Slayttaki açıklama simgesine sağ tıklayın ve Açıklama Silek açıklamaları yazdırmak için.
Ek açıklamaları yazdırma
Basılı slaytlarınıza açıklamalar da ekleyebilirsiniz.
- Dosya >YazdırSeçiniz
- Ayarlar'İkinci açılır kutunun altındaki ikinci açılır kutuyu seçin. Görüntülenen açılır menünün alt kısmında Baskı Açıklamaları(veya Baskı açıklamaları ve mürekkep işaretleme) seçilir.
Yorumlar düzenlenebilir
Başkalarının ek açıklamalarınızı düzenleyebileceğini unutmayın. Bir Office belgesindeki ek açıklamalar dosyada saklanır, bu nedenle dosyanıza düzenleme erişimi olan herkes ek açıklamanızı düzenleyebilir.
1 Gözden Geçir sekmesi
2 Komutları gözden geçirme
3 İnceleme açıklaması küçük resmi
Ayrıntılı talimatları görmek üzere açmak için aşağıdaki başlıklardan birini seçin.
- Açıklama eklemek istediğiniz slaytta aşağıdakilerden birini yapın:
- Slayttaki bir metne veya nesneye açıklama eklemek için metni veya nesneyi seçin.
- Slayta genel bir yorum eklemek için slayt üzerinde herhangi bir yere tıklayın.
- Gözden Geçirme sekmesi Açıklamalar onun grubunda Yeni Açıklamaaçıklama kutusuna tıklayın.
- Yorumlarınızı yazın ve ardından yorum kutusunun dışında bir yere tıklayın.
Sunumu inceleyen kişiler, diğer kişiler tarafından eklenen yorumları düzenleyebilir. Bu, gözden geçirme yorumlarının örnek görüntülerinin rengini ve gözden geçirenin baş harflerini değiştirir.
-
İnceleme yorumu küçük resmine tıklayın (yukarıdaki resimde 3 numara olarak gösterilmiştir).
- Genellikle inceleme yorumları küçük resmi, yorumu ilk ekleyen kişinin baş harflerini içerir.
- İnceleme açıklaması küçük resmi gizliyse, İnceleme sekmesi Açıklamalar onun grubunda Biçimlendirmeyi Gösterek açıklamaları silmek için.
Sunumu inceleyen kişiler, diğer kişiler tarafından eklenen yorumları silebilir. Bu, inceleme yorumlarının küçük resminin rengini değiştirecek ve mevcut inceleyicinin baş harflerini kaldıracaktır.
- Silmek istediğiniz yoruma tıklayın.
- İnceleme sekmesi Açıklamalar onun grubunda Siltüm ek açıklamaları kaldırmak için.
Slaytınızdan veya sununuzdan tüm ek açıklamaları kaldırmak istiyorsanız, hepsini bir kerede silin. Gözden Geçir sekmesi, Sil okunun altına gidin ve ne yapmak istediğinizi seçin:
- Geçerli Slayttaki Tüm İşaretlemeyi Sil Açtığınız slayttan ek açıklamaları kaldırır.
- Bu Sunumdaki Tüm İşaretlemeyi Sil Tüm ek açıklamaları sununun tamamından kaldırır.
- Sununuzdaki ek açıklamaları gizlemek için Açıklamalar sekmesi İşaretlemeyi Gösterüzerine tıklayın. Ek açıklamaları göstermek için İşaretlemeyi Gösterbir kez daha.
- Açıklamalar arasında gezinmek için, İnceleme sekmesi Açıklamalar onun grubunda, Öncekiveya Sonrakiaçıklama eklemek için.
Basılı slaytlarınıza da açıklama ekleyebilirsiniz.
- Dosya >YazdırSeçiniz
- Ayarlar'İkinci açılır kutunun altındaki ikinci açılır kutuyu seçin. Görüntülenen açılır menünün alt kısmında Baskı Ek Açıklamaları ve Mürekkep İşaretlemeseçilidir.
Yorumlar düzenlenebilir
Başkalarının ek açıklamalarınızı düzenleyebileceğini unutmayın. Bir Office belgesindeki ek açıklamalar dosyada saklanır, bu nedenle dosyanıza düzenleme erişimi olan herkes ek açıklamanızı düzenleyebilir.
Ek açıklama ekleme
- Gezinti bölmesinde, Normal Görünümde, açıklama eklemek istediğiniz slayda tıklayın.
- Aşağıdakilerden birini yapın:
| Kullanım amacı | Yapılması gerekenler |
|---|---|
| Slayttaki metin veya nesne hakkında bir açıklama ekleyin | Metne veya nesneye tıklayın |
| Slayt hakkında bir açıklama ekleyin | Slayt üzerinde herhangi bir yere tıklayın |
Açıklamada birini etiketleme
Bu özellik yalnızca Windows masaüstü istemcilerindeki Microsoft 365 Aboneleri tarafından kullanılabilir.
Bir belge veya sunum hakkında yorum yaptığınızda ve @ işaretini birinin adıyla birlikte kullandığınızda, bahsettiğiniz kişi yorumunuzun bağlantısını içeren bir e-posta alır. Daha fazla ayrıntı için Birini etiketlemek için yorumlarda @bahsetmeleri kullanma bölümüne bakın.
Bu özellik için Mac'te Microsoft 365 için PowerPoint sürüm 16.24 gerekir.
Yorumları düzenleme
- Gezinti bölmesinde, Normal Görünümde, açıklama eklemek istediğiniz slayda tıklayın.
- Düzenlemek istediğiniz slayttaki açıklama küçük resmine tıklayın.
- Ek Açıklamalar bölmesinde, düzenlemek istediğiniz yoruma tıklayın ve ardından değişiklik yapmak için tekrar tıklayın veya bir yoruma yanıt vermek için tıklayın. YanıtlaBuraya tıklayın. İpucu İlgili yorum Açıklamalar açıklama bölmesinde görmek için slayttaki küçük resim.
Bir ek açıklamayı taşıma
- Gezinti bölmesinde, Normal Görünümde, açıklama eklemek istediğiniz slayda tıklayın.
- Yorum küçük resmini seçin ve aynı slayt üzerinde farklı bir konuma sürükleyin.
Yorum silme
- Gezinti bölmesinde, Normal Görünümde, açıklama eklemek istediğiniz slayda tıklayın.
- Silmek istediğiniz ek açıklama küçük resmine tıklayın.
- Gözden geçir sekmesi Silve sonra tekrar tıklayın Silveya slayt ya da sunumdaki tüm ek açıklamaları silmek için bir seçenek belirleyin. İpucu: Ek açıklamadaki bir ek açıklamaya tıklarken Ctrl tuşunu basılı tutun ve ardından SilAyrıca üzerine tıklayarak da silebilirsiniz.
Ek açıklamaları gösterme veya gizleme
- Görünüm sekmesi Normal'İncele'ye tıklayın.
- İnceleme sekmesi,Yorumları Gösterek açıklamaları yazdırmak için.
Açıklamaları yazdırma
macOS için PowerPoint Ek Açıklamaların yazdırılmasını desteklemez. Bu özelliği talep etmek isterseniz, gelecekteki güncelleştirmelerde yeni özelliklere öncelik vermemize yardımcı olması için lütfen bize geri bildirim gönderin. Daha fazla bilgi için Microsoft Office hakkında nasıl geri bildirim gönderebilirim?
Yorumlar düzenlenebilir
Başkalarının ek açıklamalarınızı düzenleyebileceğini unutmayın. Bir Office belgesindeki ek açıklamalar dosyada saklanır, bu nedenle dosyanıza düzenleme erişimi olan herkes ek açıklamanızı düzenleyebilir.
İçinde zaten ek açıklamalar bulunan bir dosyayı açtığınızda, pencerenin sağ kenar boşluğunda Ek Açıklamalar bölmesi açılır.
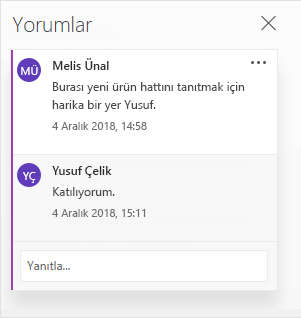
Ek açıklama göstergeleri
Soldaki slayt küçük resim bölmesinde, içinde sayılar bulunan küçük ek açıklama göstergeleri hangi slaytlarda ek açıklama olduğunu gösterir.
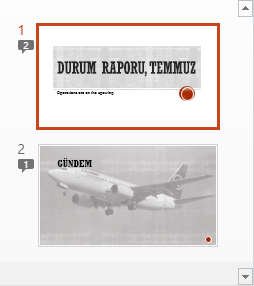
Ek açıklamalar bölmesini açın
İnceleme sekmesi,Yorumları GösterAçıklamalar Bölmesidüğmesine tıklayın.
Sunuya açıklama ekleme
- Slaytta hakkında açıklama eklemek istediğiniz öğeyi seçin.
- Ekle sekmesi Açıklamaklavye üzerinde. Windows klavye kısayolu: Ctrl+Alt+M macOS klavye kısayolu: +Shift+M
- Yorumlarınızı girin ve Enter tuşuna basın.
- Yoruma cevap vermek için, Yanıtla kutusunu seçin ve mesajınızı girin.
- Slaytta hakkında yorum yaptığınız öğenin yanında bir yorum balonu görünür.
Birini açıklamada etiketleyin
Bir belge veya sunum hakkında yorum yaptığınızda ve @ işaretini birinin adıyla birlikte kullandığınızda, o kişi yorumunuzun bağlantısını içeren bir e-posta alacaktır. Diğer ayrıntılar için Birini etiketlemek için yorumlarda @bahsetme özelliğini kullanma bölümüne bakın.
Bu özellik, Office.com'da Microsoft 365 iş veya okul hesabıyla oturum açtığınızda ve İş veya okul için OneDrive'a ya da SharePoint kitaplığına kaydedilmiş bir sunu üzerinde çalışırken kullanılabilir.
Ek açıklamalar düzenlenebilir
Başkalarının ek açıklamalarınızı düzenleyebileceğini unutmayın. Bir Office belgesindeki ek açıklamalar dosyada saklanır, bu nedenle dosyanıza düzenleme erişimi olan herkes ek açıklamanızı düzenleyebilir.
Ayrıntılı yönergeleri görmek üzere açmak için aşağıdaki konulardan birini seçin.
Bir ek açıklamada birini etiketleme
Bu özellik yalnızca Windows masaüstü istemcilerindeki Microsoft 365 Aboneleri tarafından kullanılabilir.
Bir belge veya sunum hakkında yorum yaptığınızda ve @ işaretini birinin adıyla birlikte kullandığınızda, o kişi yorumunuzun bağlantısını içeren bir e-posta alacaktır. Daha fazla ayrıntı için bkz. Birini etiketlemek için yorumlarda @bahsetme özelliğini kullanma.
Bu özellik için Android için PowerPoint sürüm 16.0.11231 gerekir.
- Üzerinde ek açıklamalar bulunan bir slayt bulun.
- Okumak ve yanıtlamak için Açıklamalar açmak için Açıklama düğmesine basın. Araç çubuğu, ek açıklamalar arasında geriye ve ileriye doğru hareket etmenize, geçerli ek açıklamaya yanıt vermenize veya geçerli ek açıklamayı silmenize yardımcı olur:
- Açıklama eklemek istediğiniz slayda çift tıklayın.
- Gezilebilir araç çubuğunda Yeni Açıklama Düğmeye dokunun. Açıklamalar bölmesi, adınızı ve tarihi gösteren boş bir ekranla birlikte tam ekran olarak görünür.
- Açıklamanızı yazın. Açıklamalar bölmesini yeniden boyutlandırın ve slaydınızı tekrar görünür hale getirin. Bu bittidüğmesine basın.
- Ek açıklamalar arasında ileri ve geri gitmek için araç çubuğunu kullanabilirsiniz:
- Kurdelenin üzerinde İnceleme sekmesine tıklayın ve ardından Yorumları GösterDüğmeye dokunun: Açıklamalar bölmesi gösterilir.
- Ek açıklamalar arasında ileri ve geri gitmek için Şerit üzerindeki düğmeleri kullanın.
- Açıklama eklemek istediğiniz slaydı çift tıklatın.
- Şerit üzerinde İnceleme sekmesine tıklayın ve ardından Yeni AçıklamaTap : Açıklamalar bölmesi görüntülenir.
- Açıklamanızı yazın. İşiniz bittiğinde Açıklamalar bölmesinde, kapat (X) düğmesine dokunun. Ek açıklamalar arasında geri ve ileri gitmek için Şerit üzerindeki düğmeleri de kullanabilirsiniz.
Bir açıklamadaki birini etiketleme
Bu özellik yalnızca Windows masaüstü istemcilerindeki Microsoft 365 Aboneleri tarafından kullanılabilir.
Bir belge veya sunum hakkında yorum yaptığınızda ve @ işaretini birinin adıyla birlikte kullandığınızda, o kişi yorumunuzun bağlantısını içeren bir e-posta alır.
(Bu özellik 2.21 ve sonraki sürümlerde mevcuttur).
Ayrıntılı talimatları görmek için aşağıdaki konulardan birini seçin ve açın.
- Üzerinde ek açıklamalar bulunan bir slayt bulun.
- Okumak ve yanıtlamak için Açıklamalar bölmeyi açmak için Açıklama düğmesine basın. Araç çubuğu, ek açıklamalar arasında geriye ve ileriye doğru hareket etmenize, geçerli ek açıklamaya yanıt vermenize veya geçerli ek açıklamayı silmenize yardımcı olur:
- Açıklama eklemek istediğiniz slayda çift tıklayın.
- Gezilebilir araç çubuğunda Yeni Açıklama Düğmeye dokunun. Açıklamalar bölmesi, adınızı ve tarihi gösteren boş bir ekranla birlikte tam ekran olarak görünür.
- Açıklamanızı yazın. Açıklamalar bölmesini yeniden boyutlandırın ve slaydınızı tekrar görünür hale getirin. Bu bittidüğmesine basın.
- Ek açıklamalar arasında ileri ve geri gitmek için araç çubuğunu kullanabilirsiniz:
- Üzerinde ek açıklamalar bulunan bir slayt bulun.
- Okumak ve yanıtlamak için bir slayt seçin Açıklamalar bölmeyi açmak için Açıklama Düğmeye dokunun. Araç çubuğu, ek açıklamalar arasında geri ve ileri gitmenize, geçerli ek açıklamaya yanıt vermenize veya geçerli ek açıklamayı silmenize yardımcı olur:
- Açıklama eklemek istediğiniz slayda çift tıklayın.
- Gezilebilir araç çubuğunda Yeni Açıklama Düğmeye dokunun. Açıklamalar bölmesi, adınızı ve tarihi gösteren boş bir ekranla birlikte tam ekran olarak görünür.
- Açıklamanızı yazın. Açıklamalar bölmesini yeniden boyutlandırın ve slaydınızı tekrar görünür hale getirin. Bu bittidüğmesine basın.
- Açıklamalar arasında ileri ve geri gitmek için araç çubuğunu kullanabilirsiniz:
Ayrıntılı talimatları görmek üzere açmak için aşağıdaki başlıklardan birini seçin.
- İnceleme sekmesi,Yorumları Gösterüzerine dokunun. Ek Açıklamalar bölmesi açılır ve burada sunuya zaten eklenmiş olan tüm yorumları görürsünüz.
- Yorum yapmak istediğiniz slayta dokunun. Araç çubuğu yeni bir ek açıklama oluşturmanıza, mevcut ek açıklamayı silmenize, ek açıklamalar arasında geriye ve ileriye gitmenize, mevcut ek açıklamaya yanıt vermenize veya mevcut ek açıklamayı silmenize yardımcı olur: Yorumlar bölmesi, adınızı ve tarihi gösteren boş bir ekranla birlikte görünür.
- Açıklamanızı yazın. Yazmayı bitirdiğinizde ekranda başka bir yere dokunun.
Windows tablette PowerPoint'e yorum ekleyemezsiniz.
- Yorumlar bölmesinde, yanıtlamak istediğiniz yorumun hemen altında Yanıtla kutusunu seçin ve yazmaya başlayın.
Windows tablette PowerPoint'teki yorumları yanıtlayamazsınız.
Ayrıca bkz.
Daha fazla yardıma mı ihtiyacınız var?
Daha fazla seçenek mi istiyorsunuz?
Abonelik avantajlarını keşfedin, eğitim kurslarına göz atın, cihazınızın güvenliğini nasıl sağlayacağınızı öğrenin ve daha fazlasını yapın.



Topluluklar soru sorup yanıtlamanıza, geri bildirim sağlamanıza ve zengin bilgi birikimine sahip uzmanlardan bir şeyler öğrenmenize yardımcı olur.
Sunuya ek açıklama ekleme, değiştirme, gizleme veya silme
İnsanların oluşturduğunuz bir sunuyu değerlendirmesini ve geri bildirimde bulunmasını istediğinizde veya iş arkadaşlarınız bir sunum hakkında geri bildiriminizi istediğinde ek açıklamaları kullanın. Ek açıklama, slayttaki bir harfe veya sözcüğe ya da tüm slayta ekleyebileceğiniz bir nottur.
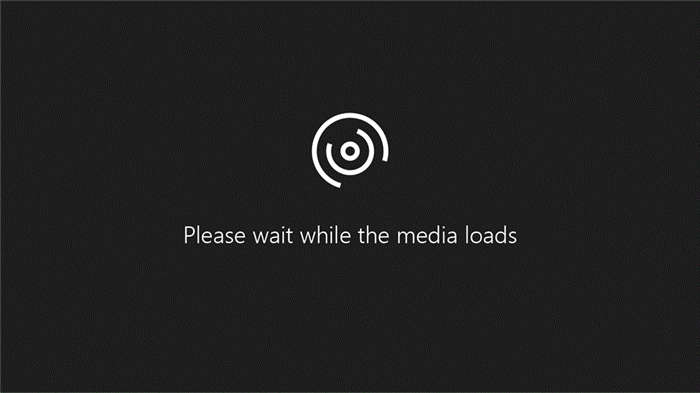
Ek açıklamada birini etiketleme
Bir belge veya sunum hakkında yorum yaptığınızda ve birinin adıyla birlikte ve işaretini kullandığınızda, o kişi yorumunuzun bağlantısını içeren bir e-posta alacaktır. Bu özelliği talep etmek isterseniz, gelecekteki güncellemelerde yeni özelliklere öncelik vermemize yardımcı olması için lütfen bize geri bildirim gönderin.
- Üzerinde ek açıklamalar bulunan bir slayt bulun.
- Okumak ve yanıtlamak için Açıklamalar bölmeyi açmak için Açıklama düğmesine basın. Araç çubuğu, ek açıklamalar arasında geriye ve ileriye doğru gezinmenize, geçerli ek açıklamaya yanıt vermenize veya geçerli ek açıklamayı silmenize yardımcı olur: