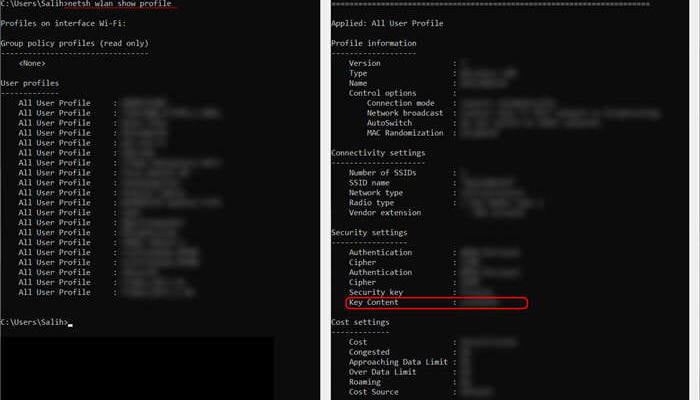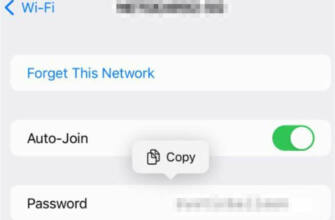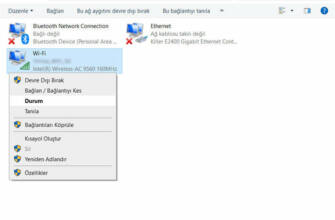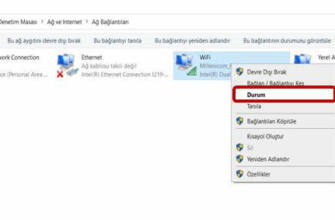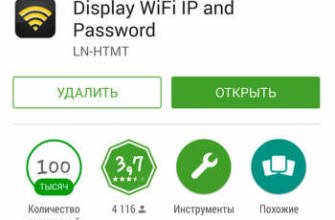İlkinde sadece bağlı olduğunuz Wi-Fi ağının şifresini öğrenebilirsiniz ancak cmd kullanırsanız bilgisayarınızın daha önce bağlandığı tüm Wi-Fi ağlarının şifresini görebilirsiniz.
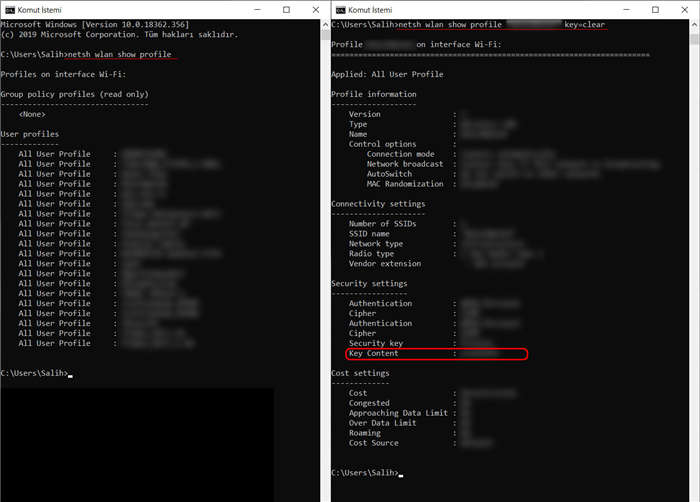
Wi-Fi Şifresi Nasıl Öğrenilir (Android, iOS, Windows)
Wi-Fi şifresi kolayca unutulabilir. Android, iOS ve Windows cihazlarda Wi-Fi şifresinin nasıl öğrenileceğini yazımızda anlattık.
Uzun zamandır hayatımızın bir parçası olan Wi-Fi artık kanıksadığımız, hafife aldığımız ve bu nedenle kolayca unuttuğumuz bir yapı haline geldi. Bir kez girdikten sonra genellikle bir daha ihtiyaç duymadığımız Wi-Fi şifresi, modem arayüzünden değiştirilebiliyor. Wi-Fi şifresini bırakın değiştirmeyi, öğrenmek nasıl mümkün olabilir?
Tahmin edebileceğiniz gibi her iki platformun da kendine özgü tarzları var. Android ve iOS, her ikisi de telefonlar için işletim sistemleri olmasına rağmen, bu konuda birbirlerinden önemli ölçüde farklıdır. Ancak Microsoft Windows işin en kolay kısmı olarak karşımıza çıkıyor. Gelin hangi platformda Wi-Fi şifresi nasıl öğrenilir bir göz atalım. Ayrıca Wi-Fi şifresi nasıl değiştirilir Ayrıca yazımıza da göz atabilirsiniz.
Wi-Fi Nedir?

Bir zamanlar ulaşılmaz olan ancak artık hayatımızın vazgeçilmezi haline gelen Wi-Fi, açılımı Wireless Fidelity olan kablosuz bir bağlantı alanıdır. Bu bağlantıyı kablosuz olarak bilgisayarlara, telefonlara, tabletlere, hatta buzdolaplarına, kısacası internete erişmek isteyen tüm elektronik cihazlara sunan sistem, çıktığı ilk günden beri hayatın bir parçası olmuştur.
Wi-Fi şifresi nasıl öğrenilir (Windows)
Wi-Fi şifresini öğrenmenin en kolay yolu Windows işletim sistemine sahip bir bilgisayar kullanmaktır. Windows 7 ve Windows 8'de çok benzer yolları izlemeniz gerekecek olsa da, burada Windows 10 kullandığımızı belirtmek gerekir.
Ancak Windows'ta Wi-Fi şifresini öğrenmenin birden fazla yolu var. İlkinde sadece bağlı olduğunuz Wi-Fi ağının şifresini öğrenebilirsiniz ancak cmd kullanırsanız bilgisayarınızın daha önce bağlandığı tüm Wi-Fi ağlarının şifresini görebilirsiniz.
Wi-Fi şifresini kontrol panelinden öğrenin
- Görev çubuğundaki Wi-Fi simgesine sağ tıklayın ve "Ağ ve İnternet Ayarlarını Açın"
- Görüntülenen sayfadan "Adaptör seçeneklerini değiştir" menüde.
- Açılan sayfada Wi-Fi ağınızı bulun, sağ tıklayın ve "Durum." Düğmeye tıklayın.
- Görünen bölümde "Kablosuz özellikler" sayfa.
- Son olarak Güvenlik sekmesini seçin ve "Karakterleri göster" kutusunu işaretleyin.
- Artık Wi-Fi şifresini biliyorsunuz.
NOT Bu yöntemin dışında, şifrenizi öğrenmek ve değiştirmek için doğrudan modem arayüzüne de gidebilirsiniz. Bunu nasıl yapacağınızı öğrenmek için bu önceki makaleye başvurabilirsiniz.
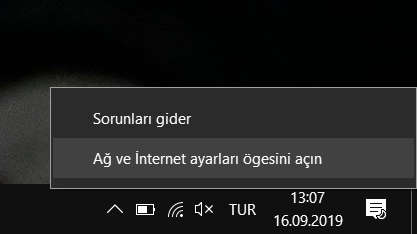
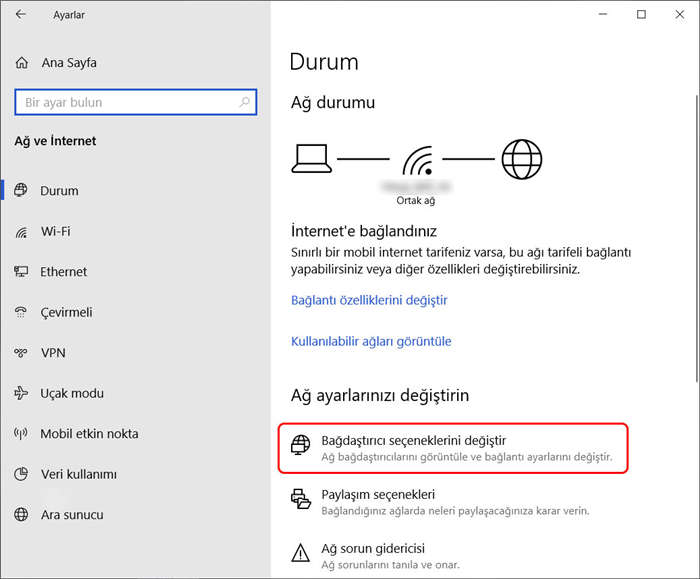
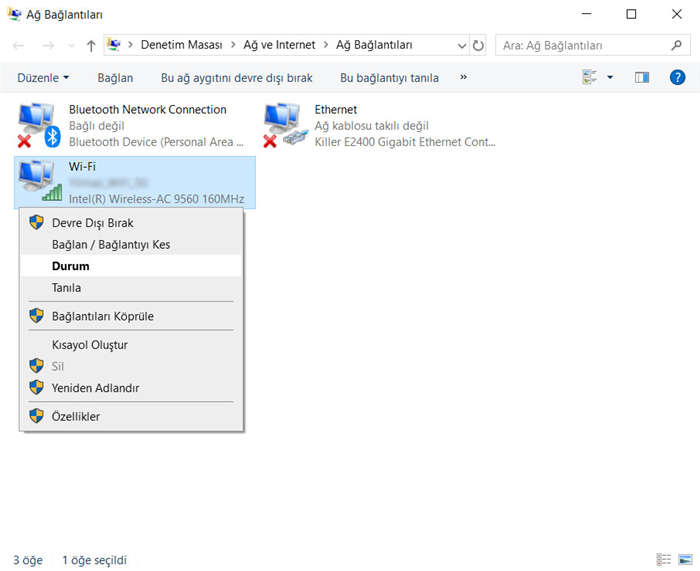
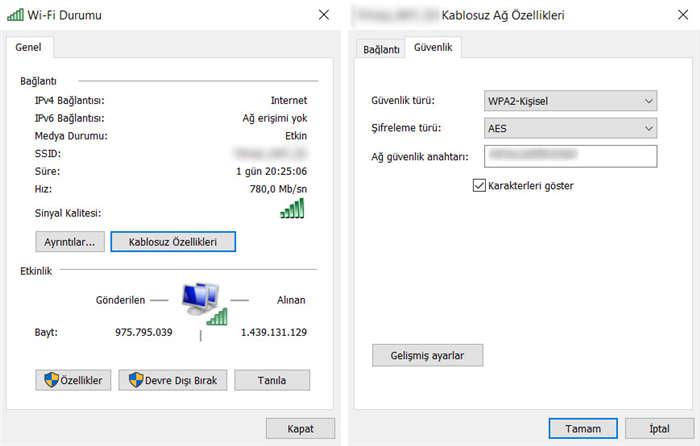
Komut İstemi (cmd) kullanarak Wi-Fi şifresini öğrenme
- Windows aramasına cmd veya Komut İstemi yazın ve Yönetici olarak çalıştırın.
- Aşağıdaki kodu cmd'ye yazın:
- Bu komut bilgisayarınızın daha önce bağlandığı tüm Wi-Fi ağlarını listeleyecektir.
- Öğrenmek istediğiniz ağın adını aşağıdaki koddaki "AĞ ADI" yerine yazarak değiştirin ve enter tuşuna basın.
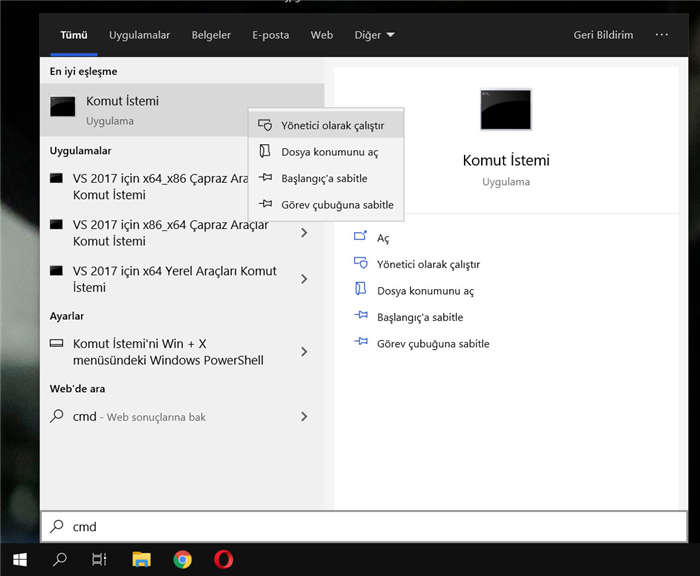
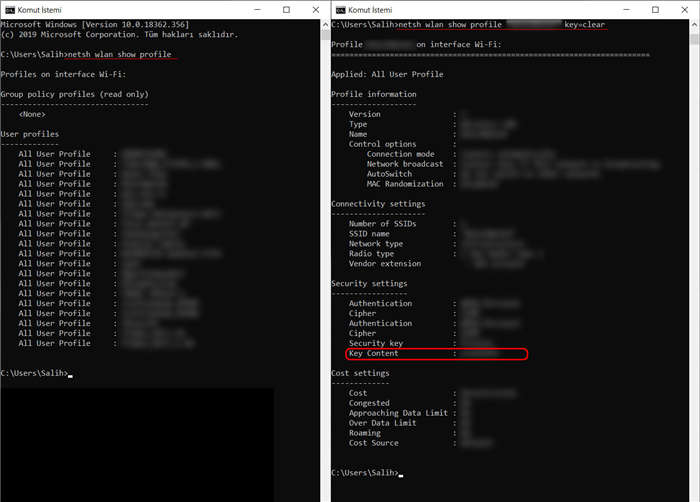
Wi-Fi şifresi nasıl öğrenilir (Android)
Birkaç yıl öncesine kadar, root erişimi olmadan bir Android telefondan Wi-Fi şifresi almanın bir yolu yoktu (teknik olarak hala yok). Ancak Huawei gibi bazı üreticiler QR kod sistemi ile Wi-Fi ağınızı paylaşma imkanı sunuyordu. Hatta Google bunu Android 10 ile Android'in ana özelliklerinden biri haline getirdi. Ancak, Wi-Fi ağınızı paylaşmak istemiyorum, sadece şifreyi öğrenmek istiyorum diyorsanız, Android yönetici erişimine sahip olmanız gerekir; başka bir deyişle, rootlu bir telefon kullanıyor olmanız gerekir.
Root Olmadan Telefonda Wi-Fi şifresini öğrenmeden şifre paylaşımı:
- Telefonunuzun Wi-Fi bölümüne gidin.
- Bağlı olduğunuz ağa tıklayın.
- Başka bir telefondan QR kodunu taratın.
- Böylece şifreyi öğrenmeden Wi-Fi ağınızı bir başkasıyla paylaşabilirsiniz.
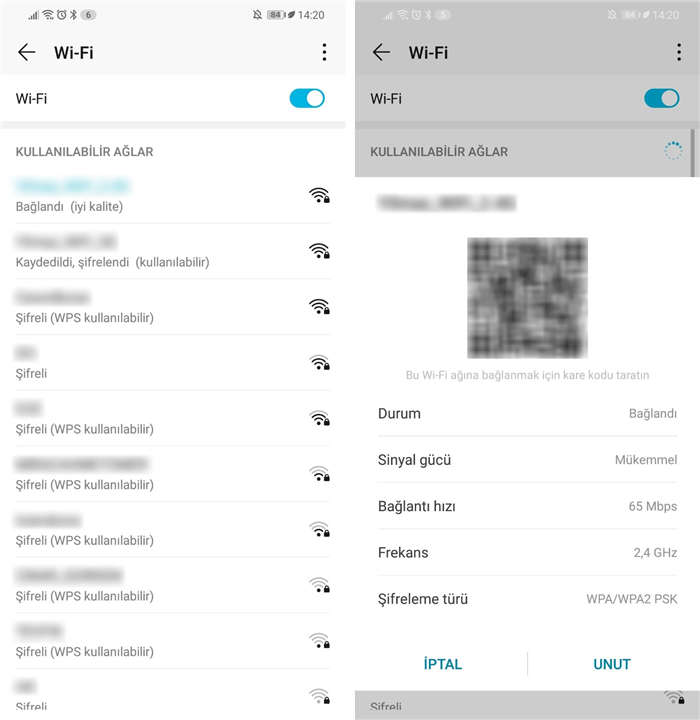
Köklü telefonlarda şifre öğrenme
Öncelikle, bu yöntemin herkes için olmadığını belirtmek isteriz. Wi-Fi şifresini almak için telefonunuzu rootlarsanız, bunu kendi sorumluluğunuzda yaparsınız.
- Rootlu telefonunuzu Google Play Store'dan rootlayın Solid Explorer Dosya Yöneticisi Uygulamayı indirin.
- Uygulamayı açın ve sağ üstteki üç çizgiye tıklayın.
- Depolar bölümünden Kök klasörünü açın.
- Açılan bölümden Veri Klasör.
- Solid Explorer size bir uyarı verecektir. Grant ve uygulamaya izin verin.
- Misc yazan yere tıklayın.
- wifi Yazan yere tıklayın.
- wpa_supplicant.conf dosya. Açmak için SE Text Editor gibi herhangi bir metin editörüne ihtiyacınız vardır.
- Uyarı: "wpa_supplicant.conf" dosyasını açın kesi̇nli̇kle deği̇şti̇rmeyi̇n. Wi-Fi'nin çalışması için gerekli konfigürasyonlar burada.
- Açılan dosyada ağ bir bölümün olduğu kısımda psk Giriş.
- Eşittir işaretinden sonraki kısım Wi-Fi şifresidir.
- Bu kısmı kopyalayabilir ve istediğiniz zaman kullanabilirsiniz.
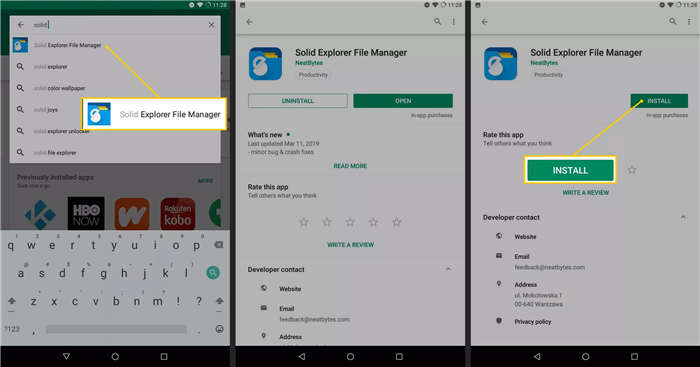
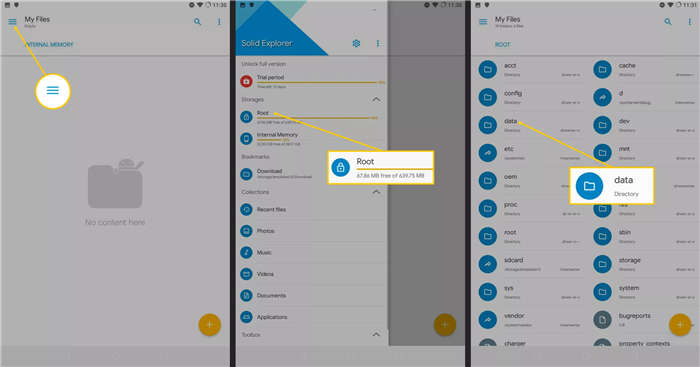
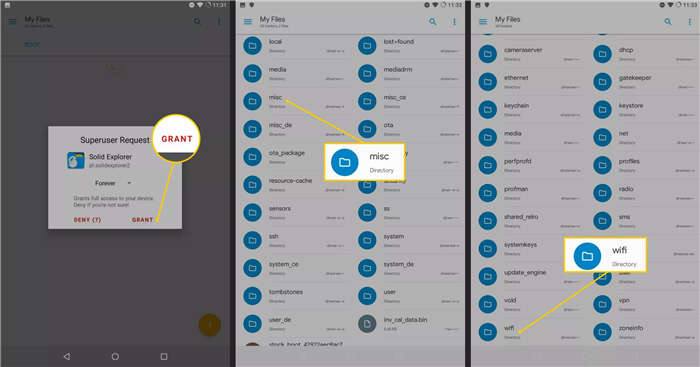
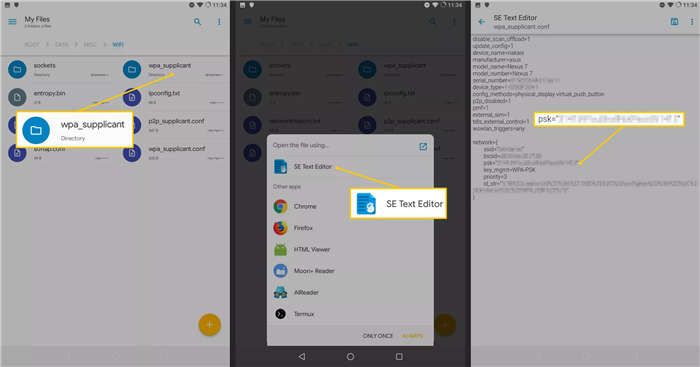
Wi-Fi şifresi nasıl öğrenilir (iOS)
Android'de olduğu gibi iOS'ta da Wi-Fi şifresini doğrudan mobil cihazınızdan alamazsınız. Bunun için bir Mac bilgisayara ve bir uygulamaya ihtiyacınız var. Ancak Wi-Fi şifresini bilmek istemiyorsanız, sadece bir başkasıyla paylaşmak istiyorsanız, bir çözüm var.
Wi-Fi şifresini öğrenmeden iOS Wi-Fi şifresi nasıl paylaşılır:
- iOS 11 veya sonraki bir sürüme sahip olduğunuzdan emin olun.
- Parolayı paylaşmak istediğiniz kişinin telefon numarasını kaydedin.
- Arkadaşınızın iCloud hesabını aygıtınıza ekleyin.
- Arkadaşınızın iCloud hesabınızı kendi aygıtına eklemesini sağlayın.
- Her iki cihazda da Bluetooth'u açın.
- Wi-Fi'ye gidin ve paylaşmak istediğiniz Wi-Fi ağının üzerine basın.
- Bir kutu görünecektir.
- Wi-Fi ağını arkadaşınızla paylaşmak için parolayı paylaşın.
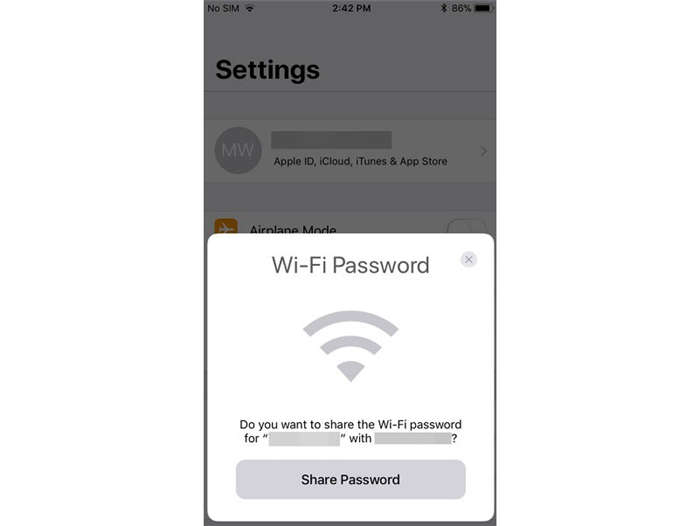
Mac ile iOS Wi-Fi şifresi nasıl öğrenilir
- Ayarlar > iCloud > Anahtar Zinciri'ne giderek iPhone'unuzda Anahtar Zinciri'ni açın.
- Ayarlar'a geri dönün ve Kişisel Erişim Noktası'nı açın.
- Mac'inizden iPhone'da açtığınız Kişisel Erişim Noktası ağına bağlanın.
- Spotlight uygulamasını kullanarak Anahtar Zinciri Erişimi'ni açın.
- iPhone'un bağlı olduğu Wi-Fi ağını bulun ve "parolayı göster" kutusunu işaretleyin.
- Artık Wi-Fi şifresini biliyorsunuz.
Wi-Fi Şifresi Nasıl Öğrenilir (Android, iOS, Windows)
Wi-Fi şifresi kolayca unutulabilir. Android, iOS ve Windows cihazlarda Wi-Fi şifresinin nasıl öğrenileceğini yazımızda anlattık.
Uzun zamandır hayatımızın bir parçası olan Wi-Fi artık kanıksadığımız, hafife aldığımız ve bu nedenle kolayca unuttuğumuz bir yapı haline geldi. Bir kez girdikten sonra genellikle bir daha ihtiyaç duymadığımız Wi-Fi şifresi, modem arayüzünden değiştirilebiliyor. Bırakın değiştirmeyi, bir Wi-Fi şifresini nasıl öğrenirsiniz?
Tahmin edebileceğiniz gibi her iki platformun da kendine özgü tarzları var. Her ikisi de telefonlar için işletim sistemi olmasına rağmen Android ve iOS bu konuda birbirlerinden önemli ölçüde ayrılıyor. Ancak Microsoft Windows, işlerin en kolay yürüdüğü kısım gibi görünüyor. Gelin hangi platformda Wi-Fi şifresinin nasıl öğrenileceğine bir göz atalım. Ayrıca Wi-Fi şifresi nasıl değiştirilir Ayrıca yazımıza da göz atabilirsiniz.
Wi-Fi şifresi nasıl öğrenilir (Android)
İlkinde sadece bağlı olduğunuz Wi-Fi ağının şifresini öğrenebilirsiniz, ancak cmd kullanırsanız bilgisayarınızın daha önce bağlandığı tüm Wi-Fi ağlarının şifresini görebilirsiniz. İlkinde sadece bağlı olduğunuz Wi-Fi ağının şifresini öğrenebilirken, cmd kullanırsanız bilgisayarınızın daha önce bağlandığı tüm Wi-Fi ağlarının şifresini görebilirsiniz.
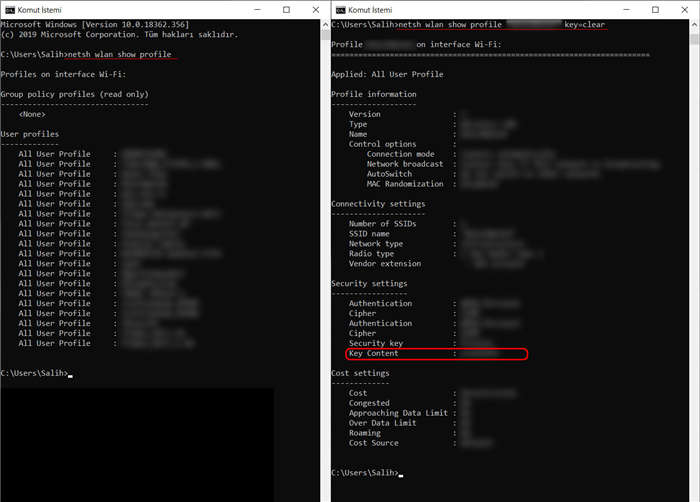
Wi-Fi şifresini öğrenmenin en kolay yolu Windows işletim sistemine sahip bir bilgisayar kullanmaktır. Windows 7 ve Windows 8'de çok benzer yolları izlemeniz gerekecek olsa da burada Windows 10 kullandığımızı belirtelim.
Tamam: