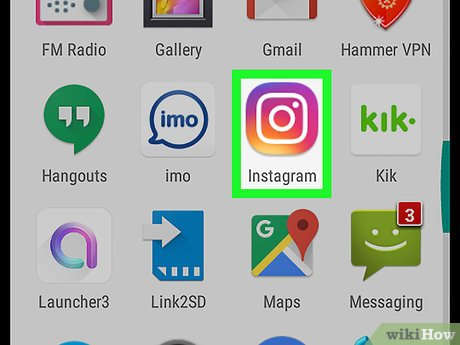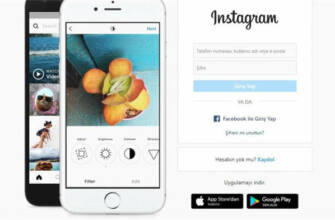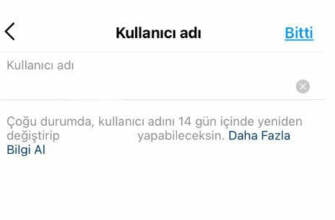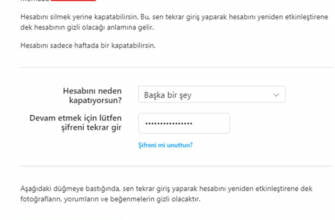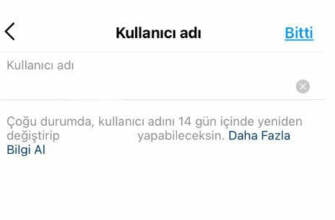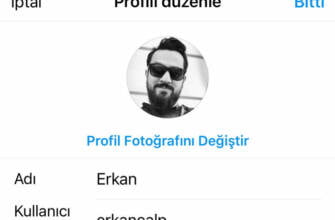Henüz giriş yapmadıysanız, devam etmeden önce Instagram hesabınızın e-posta adresini veya kullanıcı adını ya da telefon numaranızı ve şifrenizi girin.
Instagram'da Nasıl Paylaşım Yapılır?
Bu makale, makalenin doğruluğunu ve kapsamlılığını doğrulayan eğitimli bir editör ve araştırmacı ekibi tarafından ortaklaşa yazılmıştır.
wikiHow'ın İçerik Yönetim Ekibi, yüksek kalite standartlarımızı karşıladığından emin olmak için editör ekibimizden gelen her çalışmayı dikkatle inceler.
Bu makale 116.109 kez görüntülendi.
Bu wikiHow makalesinde, Instagram sayfanıza nasıl fotoğraf ve video yükleyeceğinizi ve başka birinin gönderisine nasıl yorum yapacağınızı öğrenin. Bunu Instagram'ın hem mobil hem de masaüstü sürümlerinde yapabilirsiniz, ancak Instagram'a bilgisayarınızdan resim veya video yüklüyorsanız Google Chrome kullanmalısınız.
Mobil Cihazlarda Fotoğraf ve Video Yükleme
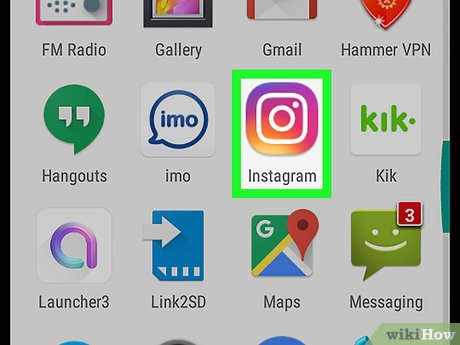
- Henüz giriş yapmadıysanız, devam etmeden önce Instagram hesabınızın e-posta adresini (veya kullanıcı adını ya da telefon numarasını) ve şifresini girin.
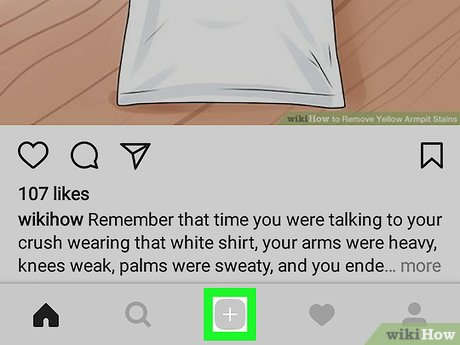
- Bu simgeyi göremiyorsanız, önce sayfanın sol alt köşesindeki simgeye tıklayın. Ana Sayfa sekme.
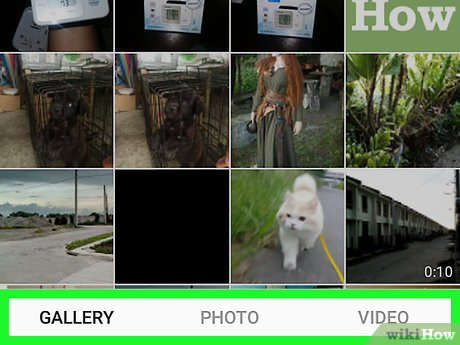
- Galeri – Kayıtlı fotoğraf ve videolarınızın bir listesini açar.
- Fotoğraf – Yeni bir fotoğraf çekmeniz için kamerayı açar.
- Video – Yeni bir video çekmeniz için kamerayı açar.
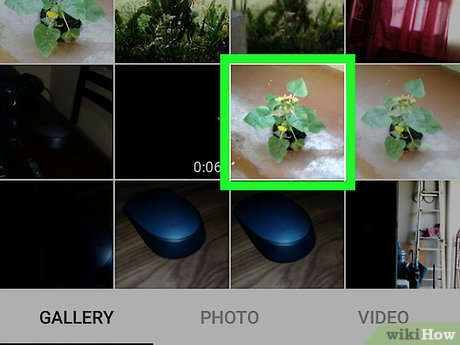
- Bir fotoğraf veya video seçtiyseniz, devam etmeden önce ekranın sağ üst köşesindeki düğmeye tıklayın. İleri ekranın sağ tarafındaki seçenek.
- Bir fotoğraf çekmek yerine galeriden seçim yaparken, birden fazla fotoğraf seçmek için ekranın sağ tarafındaki üst üste binen kareler simgesine dokunarak en fazla dokuz fotoğraf seçebilir ve bunları tek seferde yükleyebilirsiniz. İnsanlar daha sonra yüklediğiniz fotoğraflar arasında gezinebilecekler.
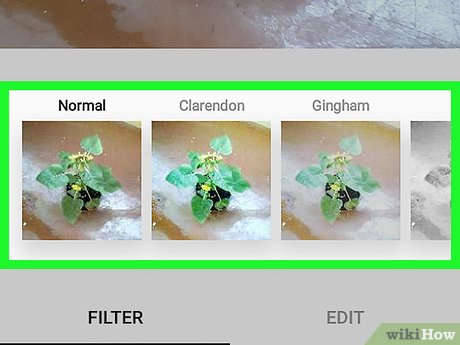
- Filtreyi seçtikten sonra bir kez daha dokunursanız, ekranda bir kaydırma düğmesi belirecek ve filtrenin etkisini azaltmak için bunu kullanabilirsiniz.
- Ayrıca ekranın alt kısmında Düzenle sekmesinde, fotoğraf veya videonun diğer özelliklerini de düzenleyebilirsiniz (örn. Parlaklık veya Kontrast).
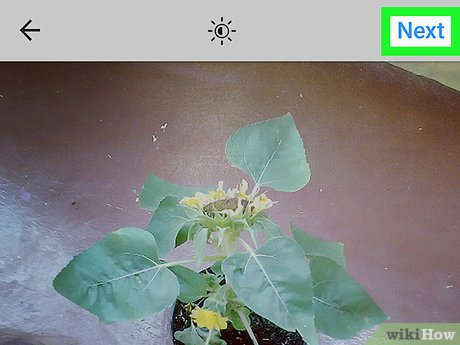
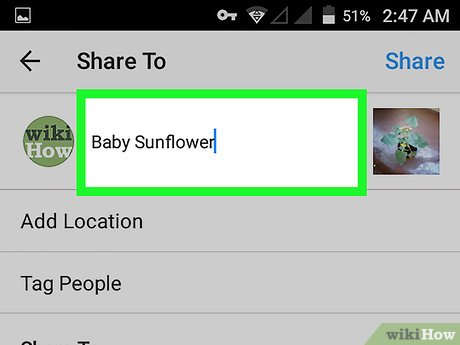
- Ayrıca Etiket İnsanlar ve fotoğrafa dokunun, ardından Instagram arkadaşlarınızı bu fotoğraf veya videoda etiketlemek için arkadaşlar öğesini seçin.
- Bir fotoğrafa konum etiketi eklemek için Konum Ekle öğesine dokunun ve bir konum seçin.
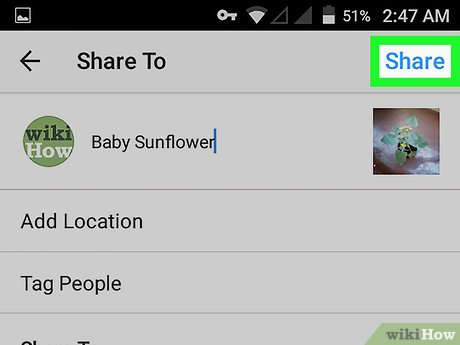
- Instagram hesabınız diğer sosyal medya hesaplarına (örneğin Twitter veya Facebook) bağlıysa, sosyal medya hesabınızın yanındaki düğmeye dokunarak fotoğrafı veya videoyu orada da paylaşabilirsiniz.
Mobil Üzerinden Yorum Yapma
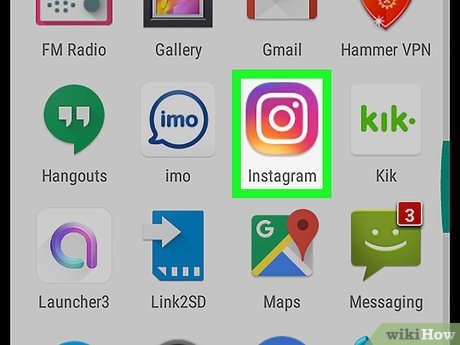
- Henüz giriş yapmadıysanız, devam etmeden önce Instagram hesabınızın e-posta adresini (veya kullanıcı adını ya da telefon numarasını) ve şifresini girin.
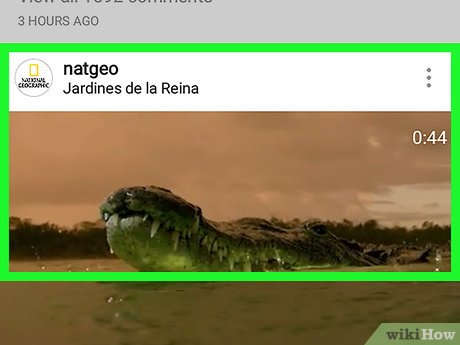
Yorum yapmak istediğiniz gönderiyi bulun. Yorum yapmak istediğiniz gönderiyi bulmak için Instagram ana sayfanızda gezinin. Fotoğrafı veya videoyu kimin paylaştığını biliyorsanız, kullanıcı adını girmek için sayfanın üst kısmındaki arama çubuğunu kullanın ve profiline gitmek için sonuçlardaki adına tıklayın.
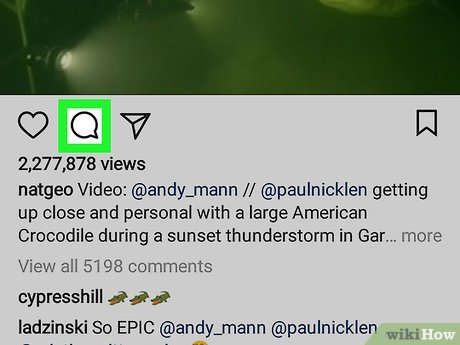
- Fotoğrafı veya videoyu paylaşan kişi yorumları devre dışı bırakmışsa, yorum yapamazsınız.
- Bir yorumu yanıtlamak istiyorsanız, yanıtlamak istediğiniz yoruma dokunun ve Cevap ver. seçenek.
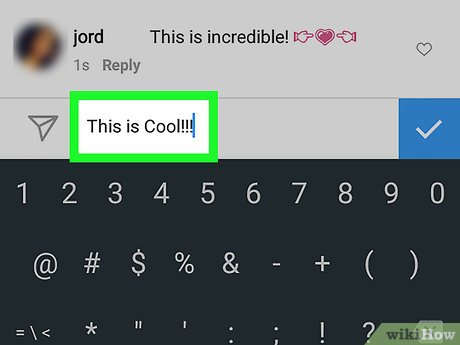
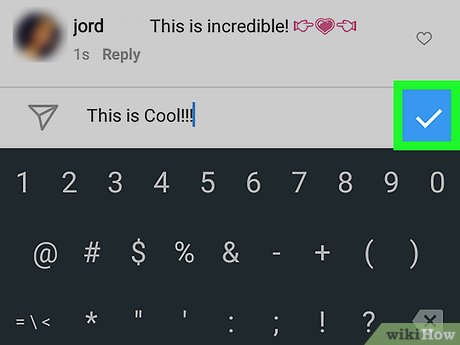
Mesaj (iPhone) veya ✓ (Android) simgesi. Bu simgeler metin kutusunun sağ ucundadır. Yorumunuz yayınlanacak ve gönderiyi paylaşan kişi ve takipçileri yorumunuzu görebilecektir.
Masaüstünde Fotoğraf veya Video Paylaşma
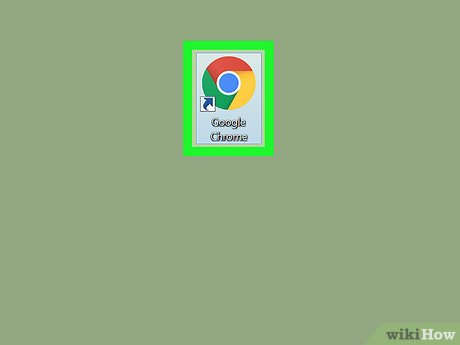
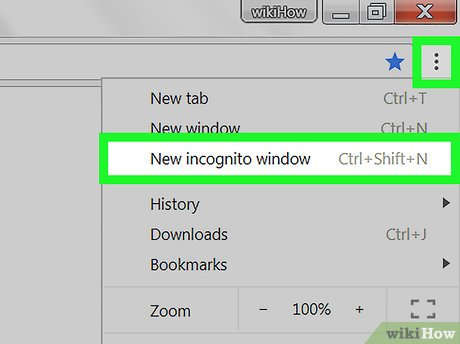
- Bu adım gereksiz görünebilir, ancak sizi Instagram hesabınızdan çıkış yapmak (ve sonra tekrar giriş yapmak) zorunda kalmaktan kurtaracaktır.
- Yeni bir gizli pencere açmak için Ctrl + ⇧ Shift + N (Windows) veya Command + ⇧ Shift + N (Mac) tuşlarına basabilirsiniz.
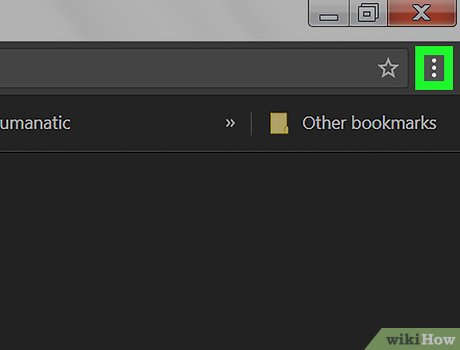
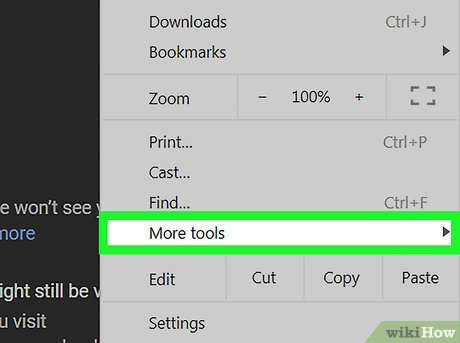
Diğer araçlar seçeneğini seçin. Bu seçenek menünün en altındadır. Tıklandığında menünün yanında başka bir menü açılacaktır.
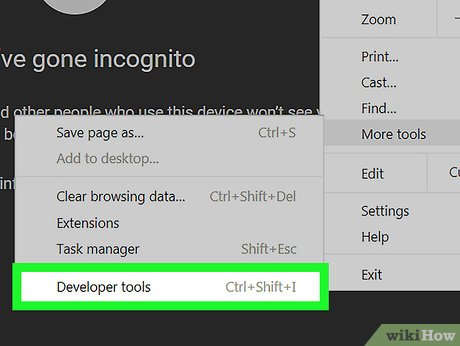
Geliştirici araçları seçeneğini seçin. Bu seçenek açılır menünün en altındadır. Tıkladığınızda Chrome tarayıcısının sağ tarafında bir Geliştirici penceresi açılır.
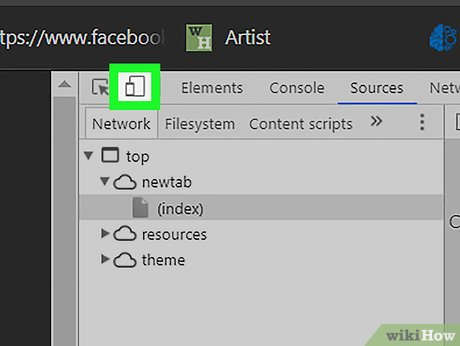
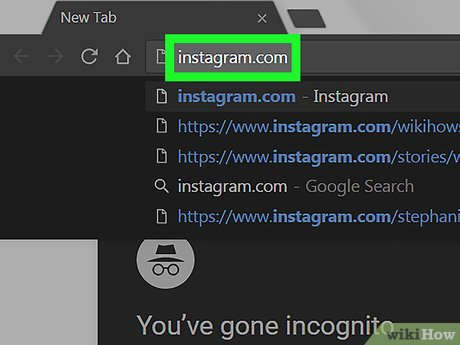
Instagram'ın web sitesini açın. Chrome penceresinin üst kısmındaki adres çubuğuna tıklayın, çubukta yazan her şeyi silin ve instagram.com yazıp ↵ Enter tuşuna basın. Bu tuşa bastığınızda Instagram giriş sayfası açılacaktır.
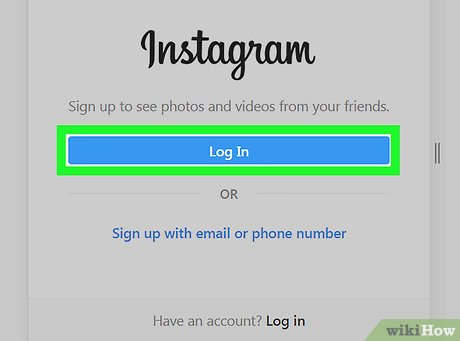
Instagram'da oturum açın. Sayfanın alt kısmında Giriş yap ve seçeneğine tıklayın. Kullanıcı adınızı ve şifrenizi girin ve Giriş yap seçeneğini seçin. Bu, Instagram ana sayfasını mobil formatta açmalıdır.
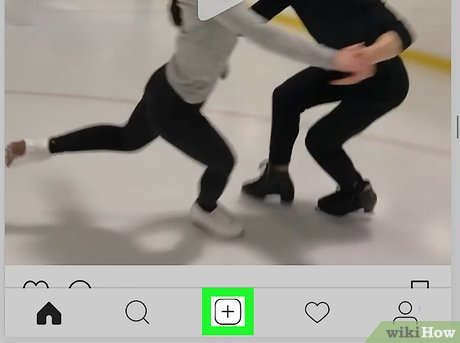
+ Simgeye tıklayın. Bu simge sayfanın alt kısmındadır. Tıkladığınızda bilgisayarınızda bir Dosya Gezgini (Windows) veya Finder (Mac) penceresi açılır.
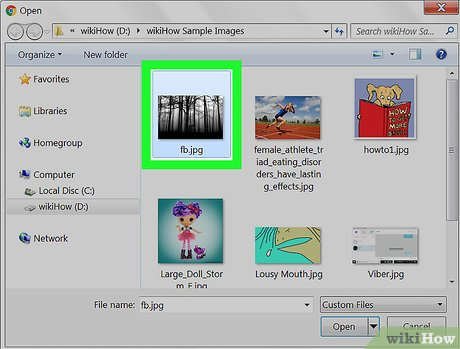
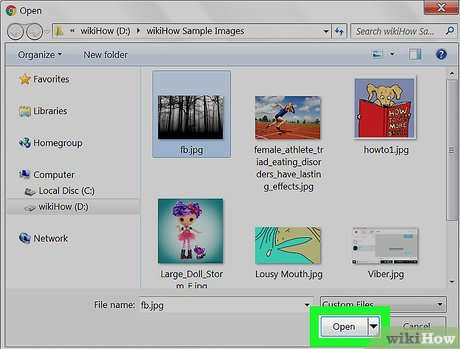
Şablon:MacButtonOpen seçeneğini seçin. Bu seçenek pencerenin sol alt köşesindedir. Tıkladığınızda fotoğraf Instagram mobil sitesine yüklenecektir.
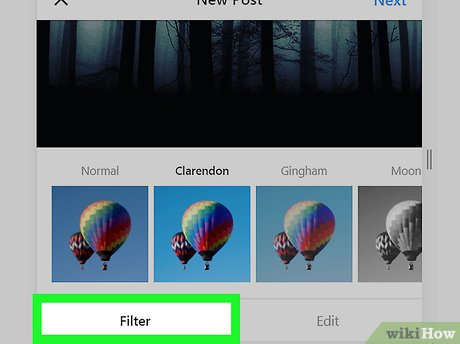
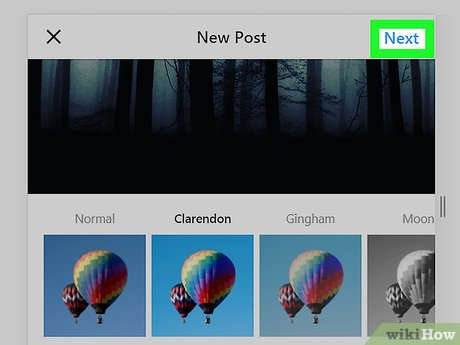
Sonraki. "Yeni Gönderi" sayfasındaki seçenek. Bu, "Yeni Gönderi" sayfasının sağ üst köşesindeki mavi düğmedir.
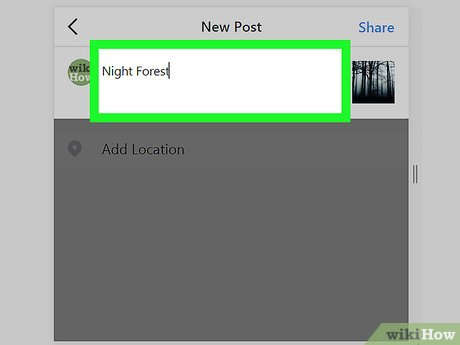
Bir açıklama girin. Bir açıklama girin. "Bir başlık yazın. " metin alanına tıklayın, ardından fotoğrafınız için bir açıklama yazın.
Paylaş seçeneği. Bu, sayfanın sağ üst köşesindeki mavi düğmedir. Tıkladığınızda fotoğraf Instagram sayfanıza yüklenecektir.[Image:Post on Instagram Step 28 Version 3.jpg|center]]
Masaüstü hakkında yorum yapma
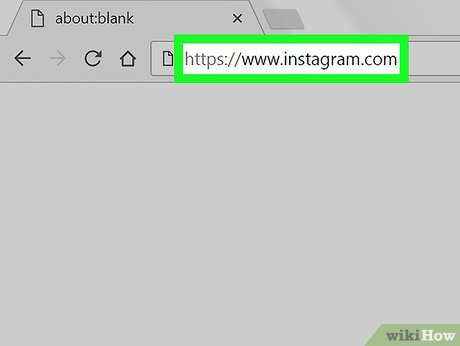
- Henüz giriş yapmadıysanız, devam etmeden önce Instagram hesabınızın e-posta adresini (veya kullanıcı adını ya da telefon numarasını) ve şifresini girin.
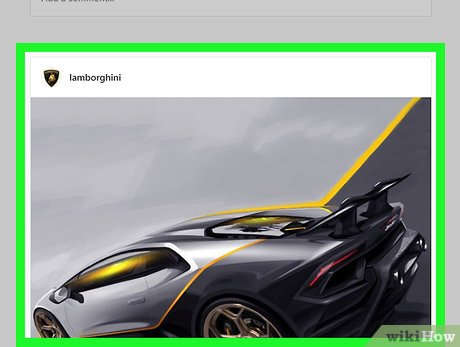
Yorum yapacağınız gönderiyi bulun. Yorum yapmak istediğiniz gönderiyi bulmak için Instagram ana sayfanızda gezinin. Fotoğrafı veya videoyu kimin paylaştığını biliyorsanız, sayfanın üst kısmındaki arama çubuğunu kullanarak kişinin adını girebilir ve sonuçlarda adına tıklayarak profiline gidebilirsiniz.
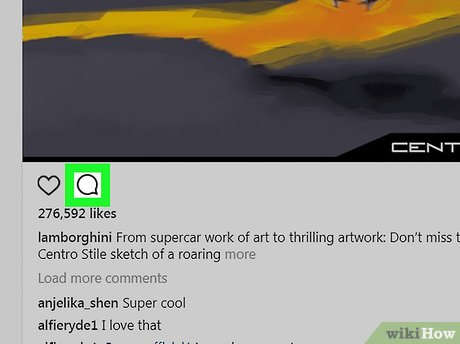
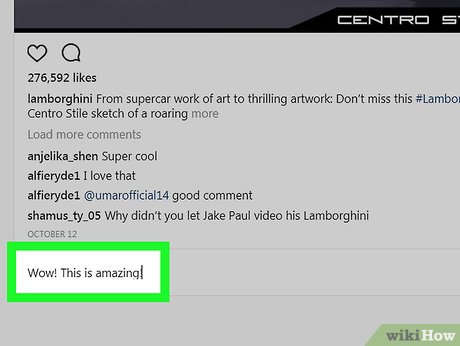
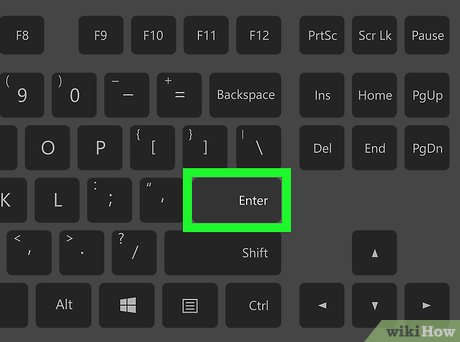
↵ Giriş Düğmeye basın. Bunu yaptığınızda, yorumunuz poster sahibinin ve takipçilerinin görmesi için paylaşılacaktır.
- Instagram'ı Google Chrome'un mobil görünümünde açtığınızda, sayfanın ortasındaki Instagram "ekranında" gezinmek için farenizle tıklayıp kaydırabilirsiniz.
- Instagram'da yorumlara yanıt vermek Facebook'a göre daha az yaygındır, bu nedenle kimse yorumunuza yanıt vermezse endişelenmeyin.
- Haklarına sahip olmadığınız hiçbir şeyi paylaşmayın. Başkalarının içeriğini kendinizinmiş gibi paylaşmak hesabınızın kapatılmasına neden olabilir.
İlgili wikiHows
İki El Emojisi 🙌🙏 Ne Anlama Geliyor?
Kalpli Gülen Yüz Emojisi 🥰 Ne Anlama Geliyor?
Instagram'da Nasıl Paylaşılır?
Bu makale, makalenin doğruluğunu ve kapsamlılığını doğrulayan eğitimli bir editör ve araştırmacı ekibi tarafından ortaklaşa yazılmıştır.
wikiHow'ın İçerik Yönetim Ekibi, yüksek kalite standartlarımızı karşıladığından emin olmak için editör ekibimizden gelen her çalışmayı dikkatle inceler.
Bu makale 116.109 kez görüntülendi.
Bu wikiHow makalesinde, Instagram sayfanıza nasıl fotoğraf ve video yükleyeceğinizi ve başka birinin gönderisine nasıl yorum yapacağınızı öğrenin. Bunu Instagram'ın hem mobil hem de masaüstü sürümlerinde yapabilirsiniz, ancak bilgisayarınızdan Instagram'a resim veya video yüklerken Google Chrome kullanmalısınız.
Masaüstünde Fotoğraf veya Video Paylaşma
Bir fotoğraf çekmek yerine galeriden seçim yaparken, birden fazla fotoğraf seçmek için ekranın sağ tarafındaki üst üste binen kareler simgesine tıklayarak en fazla dokuz fotoğraf seçebilir ve bunları tek seferde yükleyebilirsiniz. Bunu Instagram'ın hem mobil hem de masaüstü sürümlerinde yapabilirsiniz, ancak Instagram'a bilgisayarınızdan resim veya video yüklemek istiyorsanız Google Chrome'u kullanmalısınız.
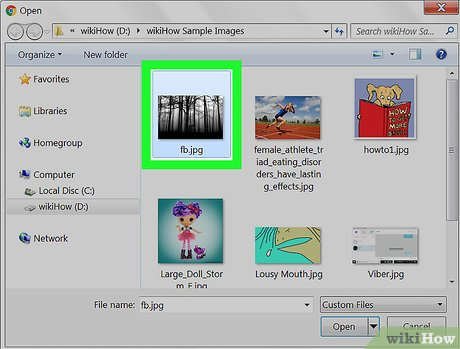
+ simgesine tıklayın. Bu simge sayfanın alt kısmında yer almaktadır. Tıkladığınızda bilgisayarınızda bir Dosya Gezgini (Windows) veya Finder (Mac) penceresi açılacaktır.
Tamam: