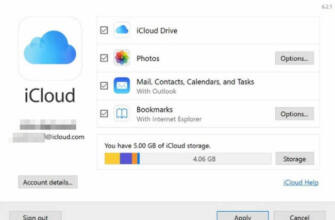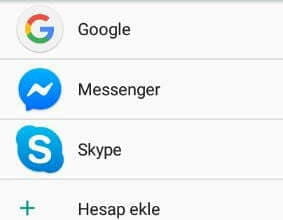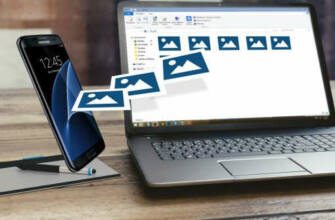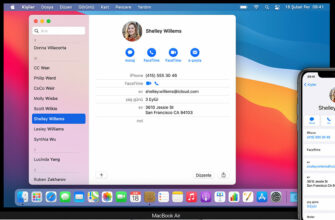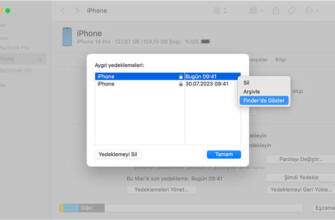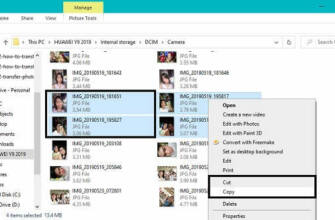Mac'inizde ve aygıtlarınızda zaten Önemli iCloud Fotoğrafları'nı kullanıyorsanız fotoğraflarınız otomatik olarak güncellenir.
Fotoğrafları Mac'iniz ile iPhone, iPad veya iPod touch'ınız arasında eşzamanlama
Fotoğrafları Mac'inizden cihazınıza senkronize edebilirsiniz. Mac'inizdeki Fotoğraflar kitaplığındaki tüm fotoğrafları veya seçili fotoğrafları eşitleyebilirsiniz. Örneğin, favori albümlerden veya kişilerin fotoğraflarından bir seçkiyi eşitleyebilirsiniz.
Ayrıca Resimler klasörünüzdeki veya fotoğrafları tutmak için düzenlediğiniz başka bir klasördeki fotoğrafları da eşitleyebilirsiniz. Örneğin, fotoğrafları kameradan Finder'daki bir klasöre aktarabilirsiniz. Fotoğraflarınızı bir klasör içinde birden fazla klasör halinde düzenleyebilir ve klasörleri bir cihazla senkronize edebilirsiniz.
Senkronize edilen fotoğraflar cihazınızdaki Fotoğraflar uygulamasında görünür.
Önemli: Mac'inizde ve aygıtlarınızda iCloud Fotoğrafları'nı zaten kullanıyorsanız fotoğraflarınız otomatik olarak güncellenecektir. Aygıtınızdaki Fotoğraflar ayarlarında iCloud Fotoğrafları'nı kapatmadığınız sürece burada açıklanan senkronizasyon yöntemini kullanamazsınız. Fotoğrafları iCloud'da saklamak için bkz. iCloud Fotoğrafları'nı kullanma ve iCloud nedir?
Fotoğrafları aygıtınızla eşitleme
- Aygıtınızı Mac'inize bağlayın. Aygıtınızı bir USB veya USB-C kablosu ya da Wi-Fi bağlantısı kullanarak bağlayabilirsiniz. Mac'iniz ile iPhone, iPad veya iPod touch'ınız arasında Wi-Fi üzerinden içerik eşzamanlama.
- Mac'inizdeki Finder'da, Finder kenar çubuğunda aygıtı seçin. Aygıtınızı Mac'inize bir USB kablosu kullanarak bağlarsanız ve Finder kenar çubuğunda göremezseniz bkz.
- Düğme çubuğunda Fotoğraflar'a tıklayın.
Not iCloud Fotoğrafları açıkken, düğme çubuğunda Fotoğraflar'ı tıkladığınız için fotoğraf eşzamanlama seçenekleri görünmez.
- Fotoğraflar uygulamasından fotoğrafları senkronize ederken: "Tüm fotoğraflar ve albümler" veya "Seçili albümler" öğesine tıklayın. "Seçili albümler" düğmesine tıklarsanız, Albümler listesinde senkronize etmek istediğiniz albümlerin onay kutularını seçin. Fotoğraflarınızı o kategoriye göre düzenlenmiş olarak görmek için Fotoğraflar veya Kişiler öğesine tıklayın.
- Bir klasördeki fotoğrafları senkronize ederken: "Tüm klasörler" veya "Seçili klasörler" seçeneğine tıklayın. "Seçili klasörler" seçeneğine tıkladıysanız, Klasörler listesinde senkronize etmek istediğiniz klasörlerin onay kutularını seçin.
- Bir klasörden veya Fotoğraflar kitaplığından senkronize ederken videoları dahil etmek için "Videoları dahil et" onay kutusunu seçin.
- Fotoğraflar uygulamasından senkronize ederken, yalnızca favori olarak belirtilen fotoğrafları senkronize etmek için "Yalnızca favoriler" onay kutusunu seçin.
- Fotoğraflar uygulamasından senkronize ederken, yalnızca belirli bir zaman aralığında çekilen fotoğrafları senkronize etmek için "Şuradaki fotoğrafları otomatik dahil et:" onay kutusunu seçin ve açılır menüden bir zaman aralığı seçin.
Mac'inizin ve aygıtınızın her bağlandığında otomatik olarak eşitlenmesini seçebilirsiniz. Mac'te otomatik senkronizasyonu açma veya kapatma bölümüne bakın.
Aygıtınızın Mac'inizle bağlantısını kesmeden önce Finder kenar çubuğundaki Çıkar düğmesine tıklayın.
Aygıtınızdan otomatik olarak senkronize edilen fotoğrafları silme
İstenmeyen bir fotoğraf klasörünü Mac'inizden ve cihazınızdan silmek için fotoğrafları Fotoğraflar uygulamasından veya klasörü Mac'inizden silin ve cihazınızı senkronize edin.
Bir albümü veya fotoğraf klasörünü Mac'inizde tutmak ancak yalnızca aygıtınızdan silmek için aşağıdaki adımları izleyin:
- Aygıtınızı Mac'inize bağlayın. Aygıtınızı bir USB veya USB-C kablosu ya da Wi-Fi bağlantısı kullanarak bağlayabilirsiniz. Mac'iniz ile iPhone, iPad veya iPod touch'ınız arasında Wi-Fi üzerinden içerik eşzamanlama.
- Mac'inizdeki Finder'da kenar çubuğunda aygıtınızı seçin, ardından düğme çubuğunda Fotoğraflar'ı tıklayın.
- Klasörler listesinde, silmek istediğiniz albümler veya klasörler için onay kutusunu seçin.
- Mac'inizi aygıtla senkronize edin.
UYARI: Mac'inizden otomatik olarak senkronize edilen bir öğeyi silerseniz, silinen öğe bir sonraki senkronizasyonda aygıtınızdan silinir.
Aygıtınızın Mac'inizle bağlantısını kesmeden önce Finder kenar çubuğundaki Çıkar düğmesine tıklayın.
Fotoğrafları Mac'iniz ile iPhone, iPad veya iPod touch'ınız arasında eşzamanlama
Fotoğrafları Mac'inizden cihazınıza senkronize edebilirsiniz. Mac'inizdeki Fotoğraflar kitaplığındaki tüm fotoğrafları veya seçili fotoğrafları eşitleyebilirsiniz. Örneğin, favori albümlerden veya kişilerin fotoğraflarından bir seçkiyi eşitleyebilirsiniz.
Ayrıca Resimler klasörünüzdeki veya fotoğrafları tutmak için düzenlediğiniz başka bir klasördeki fotoğrafları da eşitleyebilirsiniz. Örneğin, fotoğrafları kameradan Finder'daki bir klasöre aktarabilirsiniz. Fotoğraflarınızı bir klasör içinde birden fazla klasör halinde düzenleyebilir ve klasörleri bir cihazla senkronize edebilirsiniz.
Senkronize edilen fotoğraflar cihazınızdaki Fotoğraflar uygulamasında görünür.
Önemli: Mac'inizde ve aygıtlarınızda iCloud Fotoğrafları'nı zaten kullanıyorsanız fotoğraflarınız otomatik olarak güncellenecektir. Aygıtınızdaki Fotoğraflar ayarlarında iCloud Fotoğrafları'nı kapatmadığınız sürece burada açıklanan senkronizasyon yöntemini kullanamazsınız. Fotoğrafları iCloud'da saklamak için bkz. iCloud Fotoğrafları'nı kullanma ve iCloud nedir?
Fotoğrafları aygıtınızla eşitleme
Aygıtınızı bir USB kablosu kullanarak Mac'inize bağlarsanız ve Finder kenar çubuğunda göremezseniz, bkz. Fotoğraflar uygulamasından eşitleme yaparken, yalnızca belirli bir zaman aralığında çekilen fotoğrafları eşitlemek için Fotoğrafları otomatik dahil et onay kutusunu ve açılır menüden bir zaman aralığını seçin.
Fotoğraflar klasörünüzdeki veya fotoğrafları tutmak için düzenlediğiniz başka bir klasördeki fotoğrafları da senkronize edebilirsiniz. Örneğin, fotoğrafları kameradan Finder'daki bir klasöre aktarabilirsiniz. Fotoğraflarınızı bir klasör içinde birden fazla klasör halinde düzenleyebilir ve klasörleri bir cihazla senkronize edebilirsiniz.
Tamam: