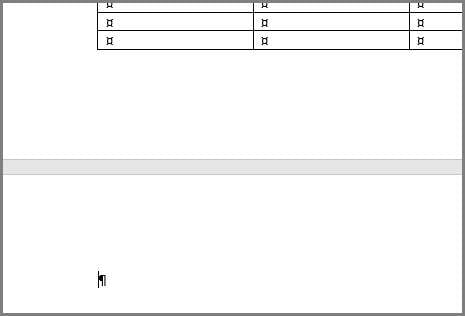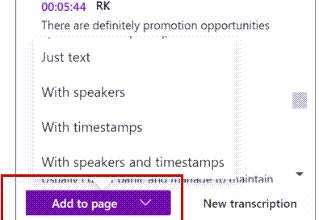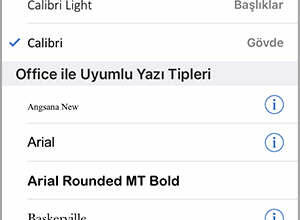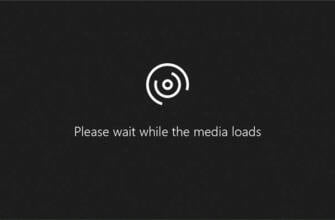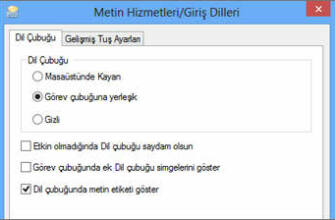YAYINLAMA: örnek: sayfa silme
Belgenizin sonunda hala istenmeyen boş bir sayfa varsa, muhtemelen önceki sayfada sayfanın altına kadar uzanan bir tablo vardır.
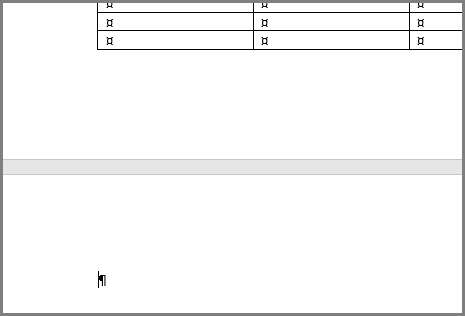
Sayfa ekleme veya silme
Sayfaları eklerken veya silerken, yayınınızın ön planında çalışıyor olmalıdırlar. Listede olmadığında, aşağıdaki prosedürleri kullanmadan önce Normal görünüme geçin.
Sayfa ekleme
- Açık yayınınızda, eklemek istediğiniz sayfalardan önceki veya sonraki sayfaya gidin.
- Ekle sekmesi, Sayfa düğmesinin altında oka Buraya tıklayın.
- Bir seçenek seçin:
- Seçili olanı seçin Sayfadan sonra yeni bir boş sayfa eklemek için Boş sayfa ekle.
Not Genel Bakış'İki Sayfa'da, her iki sayfa için mi, yalnızca sol sayfa için mi yoksa yalnızca sağ sayfa için mi kopya eklemek istediğiniz sorulur.
İpucu: Seçili sayfadan sonra hızlı bir şekilde yeni bir boş sayfa eklemek için Sayfa düğmesine (altındaki oka değil) tıklamanız gerekir.
Sayfa silme
Bir sayfa silindikten sonra, yalnızca o sayfaya özgü metin ve nesneler sayfayla birlikte silinir. Örneğin, sayfa bağlantılı çerçevelerden oluşan bir zincirden metin içeriyorsa, metin doğrudan bitişikteki bir sayfaya taşınır.
- Açık yayınınızda, silmek istediğiniz sayfaya gidin.
- Sayfa Gezinti bölmesinde, silmek istediğiniz sayfaya sağ tıklayın ve ardından Sil'e tıklayın Üzerine tıklayın. İki sayfaya yayılan bir görünümdesiniz, Sayfayı Sil iletişim kutusu görünür. İstediğiniz seçeneği seçin ve Tamam'a tıklayın. buraya tıklayın.
Sayfanın kendisini silmeden sayfanın içeriğini silme
Ana Sayfa ekleme veya silme
Ana Sayfa Ekleme
- Sayfa Tasarımı sekmesi Ana Sayfalar düğmesine tıklayın ve Ana Sayfalar Düzenle'yi seçin.
- Ana sayfa Sayfa sekmesinde bu seçeneklerden birine tıklayın:
- O anda seçili olan sayfadan ardından yeni bir boş sayfa eklemek için Ana Sayfa öğesini ekleyin.
- Seçilenler mevcut sayfayla aynı içeriğe sahip yeni bir sayfa eklemek için yineleme
Ana Sayfayı Sil
- Sayfa Tasarımı sekmesi Ana Sayfalar düğmesine tıklayın ve Ana Sayfalar Düzenle seçin.
- Silmek için ana sayfaya sağ tıklayın ve ardından Sil'i seçin buraya tıklayın.
Bir sayfa ekleyin
- Açık yayınınızda, eklemek istediğiniz sayfalardan önceki veya sonraki sayfaya gidin.
- Ekle Menü SayfaBuraya tıklayın.
- Sayfa Ekle iletişim kutusunda istediğiniz seçenekleri seçin ve Tamam'a tıklayın. Buraya tıklayın.
Not İki sayfaya yayılan bir görünümdeyseniz, sayfaları dört sayfanın katları şeklinde eklemek en iyisidir.
Yinelenen bir sayfa ekleme
- Ekranın altındaki sayfa gezintisinde, kopyalamak istediğiniz sayfaya sağ tıklayın.
- Kısayol menüsündeki Sayfayı Çoğalt Ekle'ye tıklayın.
Seçilen sayfadan hemen sonra yayınınıza bir kopya sayfa eklenecektir.
Not İki sayfaya yayılan bir görünümdeyseniz, bu seçim iki sayfaya yayılan sayfanın hemen arkasına yeni bir iki sayfaya yayılan sayfa ekler.
Sayfa silme
Bir sayfa silindikten sonra, yalnızca o sayfaya özgü metin ve nesneler sayfayla birlikte silinir. Örneğin, sayfa bağlantılı çerçevelerden oluşan bir zincirden metin içeriyorsa, metin doğrudan bitişikteki bir sayfaya taşınır.
- Açık yayınınızda, silmek istediğiniz sayfaya gidin.
- Düzenle menüsünde SayfaSil'e tıklayın. İki sayfaya yayılan bir görünümdesiniz, Sayfayı Sil iletişim kutusu görünür. İstediğiniz seçeneği seçin ve Tamam'a tıklayın. Buraya tıklayın.
Not İki sayfaya yayılan bir görünümdeyseniz, sayfaları dört sayfanın katları şeklinde silmek en iyisidir.
Sayfanın kendisini silmeden sayfanın içeriğini silme
Sayfa ekleme veya silme
Sayfa eklerken veya silerken, gönderinizin ön planında çalışıyor olmalıdır. Listede değilken, aşağıdaki prosedürleri kullanmadan önce Normal görünüme geçin.
- Açık yayınınızda, eklemek istediğiniz sayfalardan önceki veya sonraki sayfaya gidin.
- Ekle sekmesi, Sayfa düğmesinin altında oka Buraya tıklayın.
- Bir seçenek seçin:
- Seçili olanı seçin Sayfadan sonra yeni bir boş sayfa eklemek için Boş sayfa ekle.
Not Genel Bakış'İki Sayfa'da, her iki sayfa için mi, yalnızca sol sayfa için mi yoksa yalnızca sağ sayfa için mi kopya eklemek istediğiniz sorulur.
İpucu: Seçili sayfadan sonra hızlı bir şekilde yeni bir boş sayfa eklemek için Sayfa düğmesine (altındaki oka değil) tıklamanız gerekir.
Word uygulamasını geliştirmemize yardımcı olun
Boş sayfanız belgenizin sonunda yer alıyorsa ve bir bölüm sonu varsa, imleci doğrudan bölüm sonunun önüne getirebilir ve silmek için DELETE tuşuna basabilirsiniz. Not Genel Bakış İki Sayfalı her iki sayfa için mi, yalnızca sol sayfa için mi yoksa yalnızca sağ sayfa için mi kopya eklemek istediğinizi sorar.
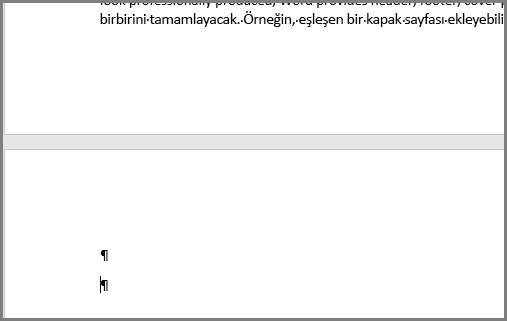
- Belgeyi düzenle Web için Kelime Web için Word'ü Düzenle öğesine tıklayın.
- Boş paragraflar belgenizde boş satırlar olarak görünür. Bunları kaldırmak için seçip silmeniz yeterlidir. (Word'de paragraf, satır sonu ile biten herhangi bir metindir).
- Bir sayfa sonunu silmek için sayfa sonunun üzerine tıklayın ve ardından Silme Tuşa basın.
Kolay yöntem
Belgenizin sonunda istenmeyen boş sayfanızı görürseniz, deneyebileceğiniz ilk şey CTRL + END tuşlarına basarak belgenin sonuna gitmek ve geri al tuşuna basmanız gerekir. Boş sayfanız fazladan paragraflar veya boş bir el ile sayfa sonundan kaynaklanıyorsa, hızlı bir şekilde kaldırabilir.
Not Kaldırılacak birden fazla boş paragraf varsa, Geri Al düğmesine birkaç kez basmanız gerekebilir.
Bu işe yaramadıysa, boş sayfanın nedenini anlamak için biraz daha araştırma yapmanız gerekir. Aşağıdaki kısa videoda Doug, sorunu çözme konusunda size yol gösteriyor.
İstenmeyen sayfalardan kurtulma hakkında daha fazla bilgi edinmek için aşağıdaki adımları izleyin.
Boş sayfaya neyin neden olduğunu görmek için paragraf işaretlerini açın:
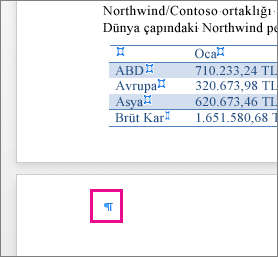
- CTRL + SHIFT + 8 tuşlarına basın veya Giriş sekmesi Göster/Gizle ¶ düğmesine basın.
Paragraf işaretleri açıldıktan sonra, belgede neden boş sayfalar olduğunu görebilirsiniz.
Ekstra paragraflar
Belgenizin sonunda fazladan boş paragraflar varsa, boş sayfada boş paragraf işaretleri (¶) olduğunu göreceksiniz. Klavyenizdeki Delete tuşuna basarak bunları seçin ve silin.
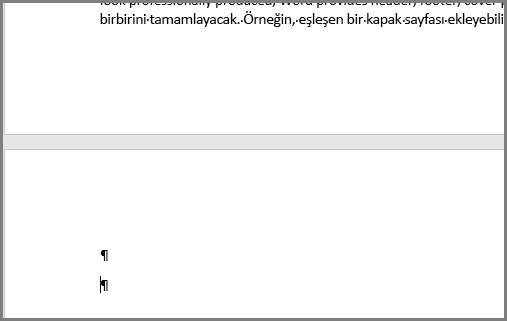
Manuel sayfa sonu
Boş sayfa manuel bir sayfa sonunun sonucuysa, imleci doğrudan sayfa sonunun önüne getirebilir ve silmek için DELETE tuşuna basabilirsiniz.
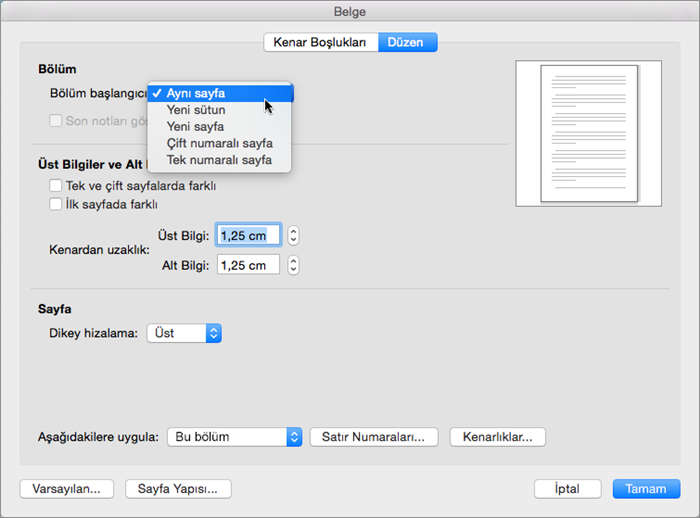
Bu, bir belgenin ortasında istenmeyen boş bir sayfa olmasının en yaygın nedenlerinden biridir.
Bölüm sonu
Sonraki sayfa, tek sayfa ve çift sayfa bölüm sonları Word'de yeni sayfalar oluşturabilir. Boş sayfanız belgenizin sonunda oluşuyorsa ve orada bir bölüm sonu varsa, imleci doğrudan bölüm sonundan önce yerleştirebilir ve silmek için DELETE tuşuna basabilirsiniz. Bu işlem boş sayfayı kaldıracaktır.
Not Bölüm sonlarını görmekte sorun yaşıyorsanız, şeridin Görünüm sekmesini tıklatın ve taslak moduna geçin.
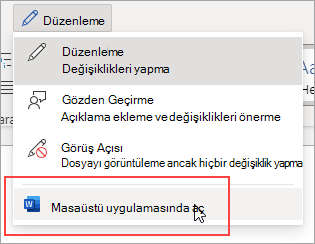
Dikkat: Bir bölüm sonu belgenin ortasında boş bir sayfayla sonuçlanırsa, bölüm sonunu kaldırmak biçimlendirme sorunlarına neden olabilir. Bu noktadan sonra gelen içeriğin farklı bir biçimlendirmeye sahip olmasını istiyorsanız, bölüm sonunu kaldırmayın. Bölüm sonunu silmek istemezsiniz, böylece bölüm sonundan sonraki sayfaların biçimlendirmesi, bölüm sonunun önündeki biçimlendirme taşınmadan silinir. Ancak, bölüm sonunu Sürekli bölüm sonu ile değiştirerek, boş sayfalar eklemeden tüm biçimlendirme değişikliklerini koruyabilirsiniz.
Bölüm sonunu sürekli bölüm sonu olarak değiştirmek için:
- İmlecinizi değiştirmek istediğiniz bölüm sonundan sonra getirin.
- Şeridin Sipariş sekmesine tıklayın.
- Sayfa Yapısı iletişim kutusu Başlatıcı'ya tıklayın.
- Sayfa Yapısı iletişim kutusunda Sipariş sekmesi, Bölüm Başlat açılır listesini seçin ve sürekli öğesini seçin.
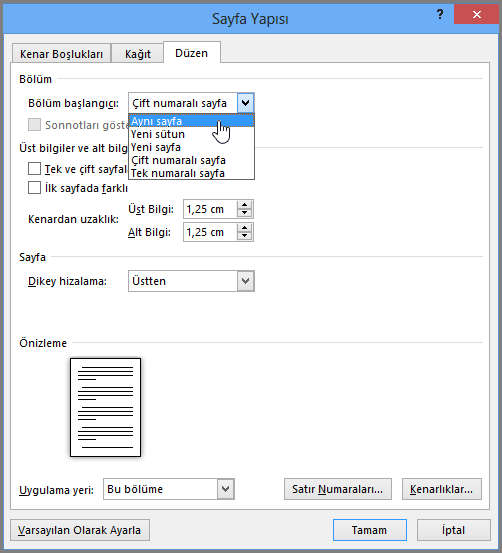
- TAMAMApple bilgisayar için.