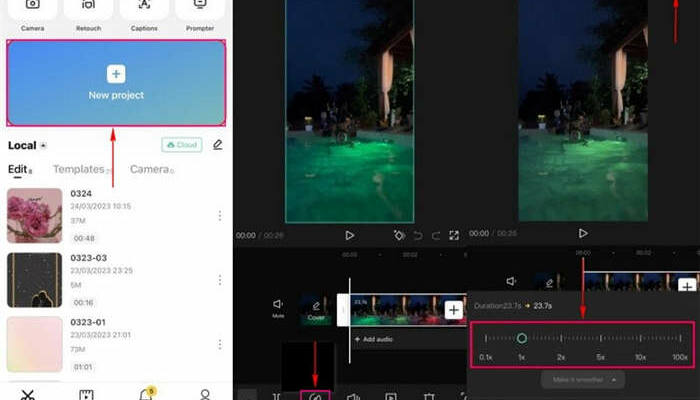Ayrıca videonun format, çözünürlük, kare hızı ve daha fazlası gibi çıkış ayarlarını değiştirmek için size tam kontrol sağlar.
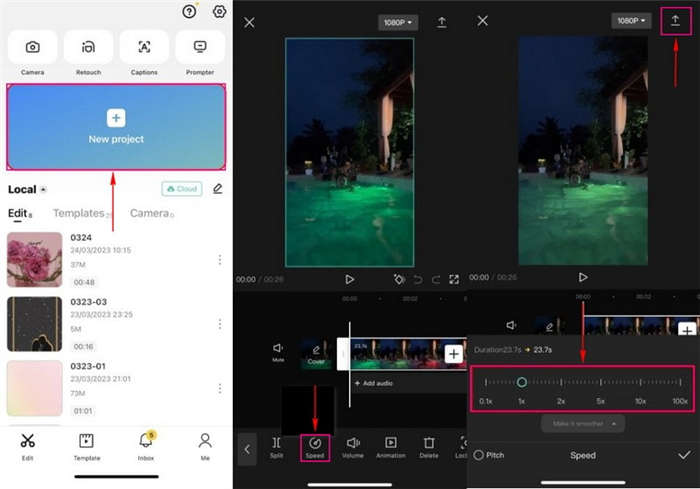
TikTok'ta Ağır Çekim ve TikTok'ta Hızlı Çekim Yapmanın Yolları
TikTok'ta videoları tercihinize göre çok yavaş ve hızlı yapmadan nasıl yayınlayabilirsiniz?
TikTok, biri hız olmak üzere çeşitli kayıt seçeneklerine sahip yerleşik bir video kaydediciye sahiptir. Hız seçeneği, kullanıcıların istedikleri hızı seçmelerine olanak tanıyan birden fazla kayıt hızı özelliğine sahiptir. Kullanıcılar, uygulamaya yüklemeden önce bitmiş videonun hızını da değiştirebilir. Videonuzun hızını değiştirerek, kullanıcılar videoyu hızlandırabilir ve yavaşlatabilir. Bu yazı öğrenmenize yardımcı olacak TikTok'ta video nasıl hızlandırılır (ve yavaşlatır). Ancak TikTok, TikTok için video hızını değiştirmenize yardımcı olabilecek uygulamalar sunacaktır. Onlar hakkında daha fazla bilgi edinmek için okumaya devam edin.
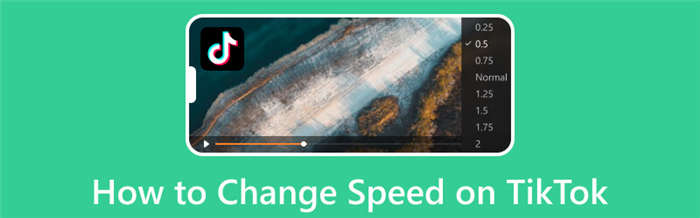
Bölüm 1. TikTok için Mobil Cihazda Video Nasıl Hızlandırılır veya Yavaşlatılır
TikTok, uygulama içinde video çekmenize ve videonuzu hızlandırmak veya yavaşlatmak için video hızını değiştirmenize olanak tanır. TikTok'ta bir videoyu nasıl yavaşlatacağınızı ve hızlandıracağınızı öğrenmek için aşağıdaki öğretici adımları kullanabilirsiniz.
Mobil cihazınızı kullanarak TikTok uygulamanızı açın.
( + ) simgesine basarak videonuzu oluşturmaya başlayın. Bir video çekmeden önce, Hız Ekranınızın sağ köşesindeki simgeye basın. Daha sonra kayıt düğmesinin üst kısmında hız türlerini göreceksiniz. Ardından, videonuzu kaydetmek istediğiniz hızı seçin. Videonuzu yavaşlatmak istiyorsanız 0,3x ve 0,5x arasında seçim yapın. Ardından videonuzu hızlandırmak istiyorsanız 2x ve 3x'i seçin.
3. Adım Tamamlandığında, uygulamayı kullanarak video oluşturmaya devam etmek için normal yöntemle devam edin.
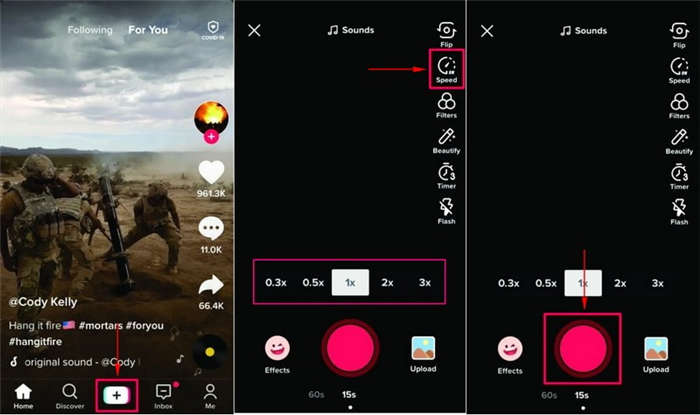
2. Capcut
Capcut, video hızını tercihinize göre değiştirmek için temel yöntemler sunan ücretsiz ve güçlü bir uygulamadır. Videonuzun hızını değiştirmek için iki seçeneğiniz vardır: normal ve eğri. Normal hız, oynatma hızını artırmak veya azaltmak için kaydırma çubuğunu ayarlamanıza olanak tanır. Buna karşılık, eğri hızı size hız ayarı üzerinde kontrol sağlar.
Capcut kullanarak TikTok videosunun nasıl hızlandırılacağı veya yavaşlatılacağı ile ilgili yöntemler aşağıdadır:
İlk olarak, uygulamayı mobil cihazınızda açın. Açıldıktan sonra, yeni proje videonuzu yüklemek için düğme düğmesine basın.
Farklı seçeneklere erişmek için videoya tıklayın ve ekranınızın altındaki Hız simgesini seçin. Videonun oynatma hızını ayarlamak için kullanacağınız video hız çubuğu ekranınızda görünecektir. Hız aralığı 0,1×, 1×, 2×, 5×, 10× ve 100×'dır. Videoyu yavaşlatmak için parmağınızı hız çubuğundan sola kaydırın. Ve videoyu hızlandırmak için parmağınızı hız çubuğundan sağa kaydırın.
İşiniz bittiğinde, ( ✔ ) düğmesine basarak değişiklikleri kaydedin. Ardından, düzenlediğiniz videoyu kaydetmek için ekranınızın sağ üst köşesindeki Kaydet simgesine tıklayın.
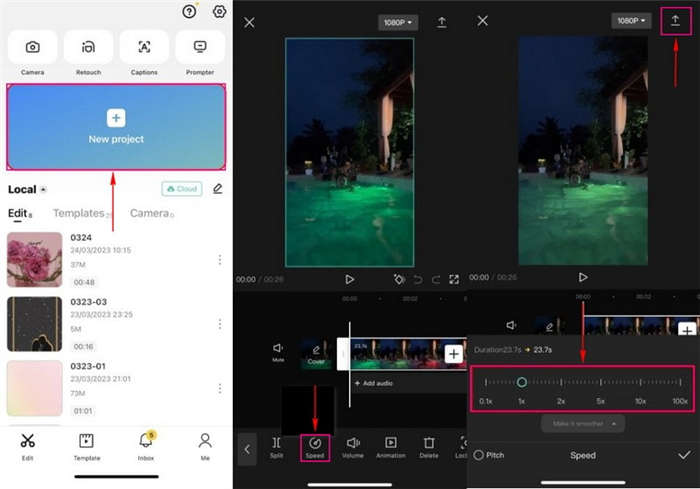
Bölüm 2. TikTok için Masaüstünde Video Nasıl Hızlandırılır veya Yavaşlatılır
1. Çevrimdışı Yol: Vidmore Video Dönüştürücü
Vidmore Video Converter, videonuzu hızlandırmanıza veya yavaşlatmanıza olanak tanıyan çevrimdışı olarak kullanılabilen en iyi programlardan biridir. Tek bir bölümde Video Hız Denetleyicisi de dahil olmak üzere çok sayıda yerleşik araç setine sahiptir. Bu araç seti, videonuzu hızlandırmak veya yavaşlatmak için hız seçimleri sunan bir hız değiştirici olarak çalışır. Videonuzu yavaşlatmak istiyorsanız 0,125×, 0,25×, 0,5× ve 0,75× seçebilirsiniz. Bunun yerine, videonuzu hızlandırmak için 1,25×, 1,5×, 2×, 4× ve 8× seçin. Ayrıca format, çözünürlük, kare hızı ve daha fazlası gibi videonun çıkış ayarlarını değiştirmek için size tam kontrol sağlar.
TikTok'ta bir videoyu nasıl yavaşlatacağınızı ve hızlandıracağınızı öğrenmek için aşağıdaki adımlara bakın:
Adım 1. Vidmore Video Converter'ı İndirin ve Yükleyin
Tam erişime sahip olmak için pram'ı bilgisayarınıza indirin ve kurun. Kurulum işlemi tamamlandıktan sonra programı açmaya devam edin.
Adım 2. Video Hız Denetleyicisini Seçin
Program açıldığında, Araç Kutusu sekmesine gidin, Video Hız Denetleyicisi'ni arayın ve tıklayın. Video dosyanızı hızlı bir şekilde hızlandırmak veya yavaşlatmak için birincil araçtır.
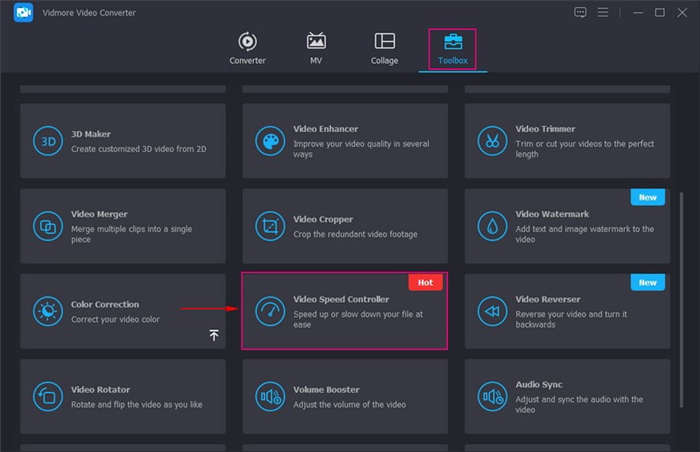
Adım 3. Video Hız Denetleyicisine Video Ekleyin
Yeni pencerede video dosyanızı yüklemek için bir düğme göreceksiniz. Masaüstü klasörünüzü otomatik olarak açacak olan (+) simgesine tıklayın ve hızlandırmak veya yavaşlatmak istediğiniz video dosyasını seçin.
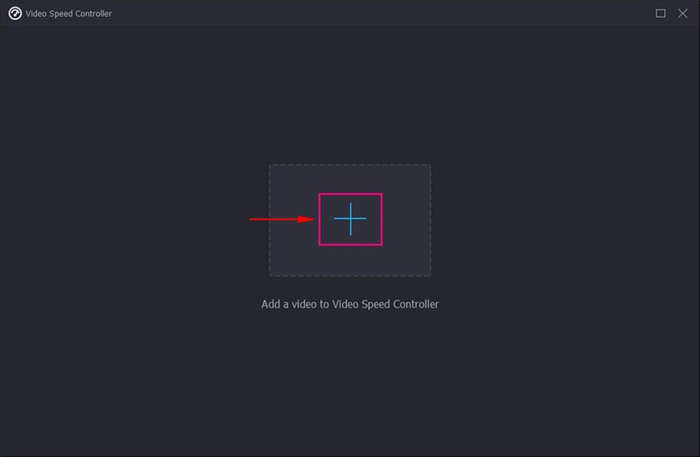
Adım 4. Video Dosyasını Hızlandırın veya Yavaşlatın
Şimdi hızlı düzenleme bölümüne yönlendirilirsiniz. Önizleme ekranının alt kısmında farklı hız seçimleri göreceksiniz. Video hızınızı varsayılan 1×'den hızlandırabilir veya yavaşlatabilirsiniz. Videonuzu yavaşlatmak için 0,125× , 0,25× , 0,5× ve 0,75× hızları arasından seçim yapın. Videonuzu hızlandırmak istiyorsanız, 1,25×, 1,5×, 2×, 4× ve 8× hızları arasından seçim yapın. Ancak, videoyu 4K ve 8× hızlarda önizleyemezsiniz, ancak bu çıkış video efektini etkilemez. Tercih ettiğiniz hızı seçtikten sonra, videonuzdaki hız değişikliklerini önizleme ekranından otomatik olarak göreceksiniz.
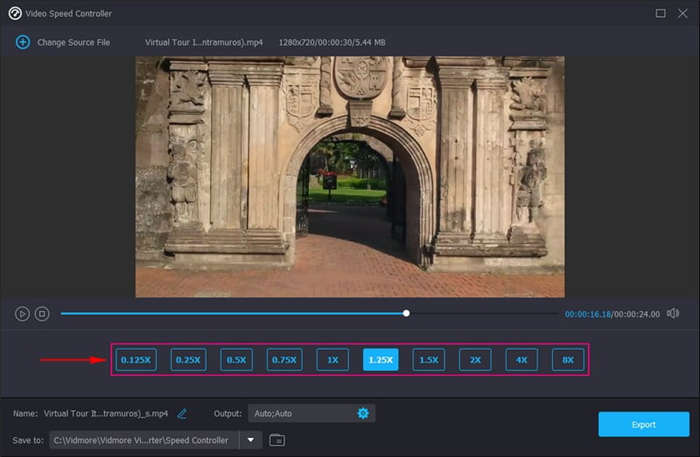
Adım 5. Video Dosyasını Dışa Aktar
Memnun kaldığınızda, değişiklikleri kaydetmek için Dışa Aktar düğmesine tıklayın ve video çıkışınız masaüstü klasörünüze kaydedilecektir.
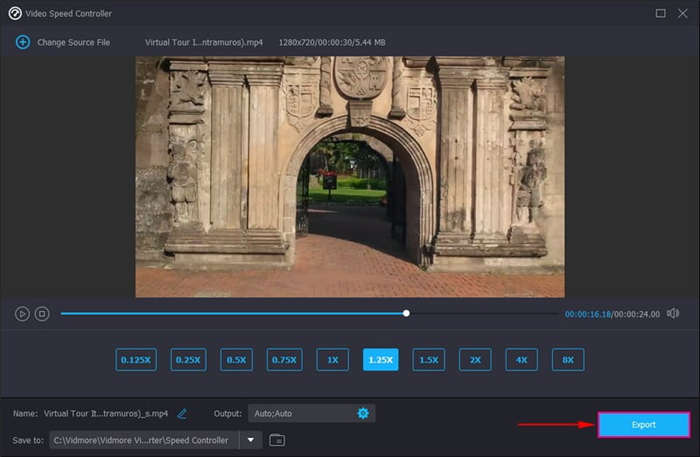
2. Çevrimiçi Yol: Clideo
Clideo, video hızını hızlandırmak veya yavaşlatmak için video hızına göre değiştirebilen web tabanlı bir düzenleme platformudur. Saniyeler içinde daha hızlı veya daha yavaş yapmayı seçerek video hızınızı değiştirmenize olanak tanır. Yaygın olarak kullanılan hızları sağlar ve tercih ettiğiniz hızı seçmek için kaydırıcıları kullanmanıza izin verir. Ancak, sesi tutmak veya kapatmak ve video çıkış formatını değiştirmek size kalmıştır.
Clideo kullanarak TikTok için videonun nasıl yavaşlatılacağı veya hızlandırılacağı ile ilgili adımlar aşağıdadır:
Adım 1. Tarayıcınızı kullanarak Clideo'nun Video Hızını Değiştir'i ziyaret edin.
Videonuzu yüklemek için web sitesinin arayüzünün ortasındaki + Dosya düğmesini seçin.
Adım 3. Hız düzenleme bölümünde sunulan altı hızı görebilirsiniz. Bunlar 0,25×, 0,5×, 0,75×, 1,25×, 1,5× ve 2×'dir. Tercihinize göre videonuzu hızlandırmayı veya yavaşlatmayı seçin. Ardından, videoyu kapatmak için onay işaretini işaretleyin Videonuzdan sesi kaldırmak istiyorsanız bu seçeneği kullanın. Ancak sesi korumak istiyorsanız, onay işaretini kaldırın. Ayrıca, Biçim'e gidin ve istediğiniz çıktı biçimini seçin.
4. Adım. İşiniz bittiğinde, Dışa Aktar düğmesine tıklayın ve düzenlediğiniz video dosya klasörünüze kaydedilecektir.
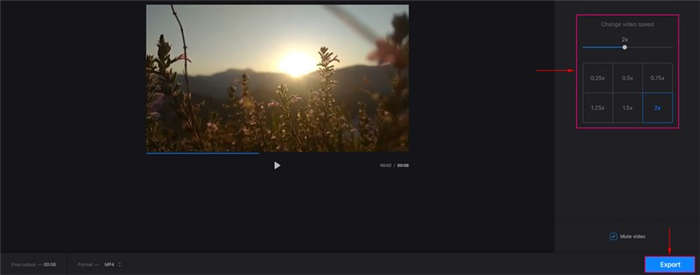
Bölüm 3. TikTok'un Video Hızı hakkında SSS
TikTok videom neden sesten daha hızlı?
Video sesten daha hızlı veya internet bağlantısı zayıf olduğu için senkronize değiller. Uygulamadaki önbellek ve gereksiz birikim nedeniyle senkronizasyon dışı.
TikTok'ta 1× ne anlama geliyor?
Düzenleme bölümüne yönlendirildiğinizde özellikle hız seçeneğinde videonuz otomatik olarak 1× hızda çekilir. 1× hız, video çekmek için kullanabileceğiniz standart video hızıdır.
TikTok videoları neden hızlanıyor?
Bir videoyu hızlandırmanın amacı, videoda sunulan uzun duraklamaları ve yavaş anları ortadan kaldırmaktır. Örneğin, kendinizi şarkı söylerken kaydediyorsanız, ortalama hızdan daha hızlı konuşursunuz.
Sonuç
TikTok uygulamasını kaydırırsanız, farklı içerik oluşturuculardan farklı içerikler görürsünüz. Bazı videolar ortalama hızdadır ve bazıları içerik oluşturucunun tercihine bağlı olarak hızlanır ve yavaşlar. Çoğunlukla, hızlanan videolar uzun duraklamaları ve yavaş anları dışarıda bırakır. Buna karşılık, yavaşlayan videolar, videonun izleyicilerin görmesi için gerekli olan kısımlarını vurgular. Bu gönderi aşağıdakiler hakkında ayrıntılar sağlamıştır TikTok'ta video nasıl yavaşlatılır? ve hızlandırın. Ayrıca TikTok için diğer uygulamaları kullanarak video hızını nasıl değiştireceğinizi de öğrendiniz.
 Tiktok'ta Ekranın Nasıl Bölüneceğine İlişkin Nihai Kılavuz
Tiktok'ta Ekranın Nasıl Bölüneceğine İlişkin Nihai Kılavuz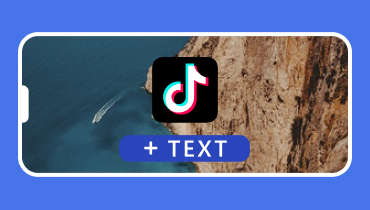 Tiktok Videolarına Metin Ekleme [En İyi Öğretici Kılavuzlar]
Tiktok Videolarına Metin Ekleme [En İyi Öğretici Kılavuzlar] TikTok'ta Yüklenen Kliplerin Uzunluğu Nasıl Ayarlanır?
TikTok'ta Yüklenen Kliplerin Uzunluğu Nasıl Ayarlanır?
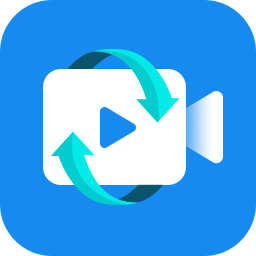
Vidmore Video Dönüştürücüyü Ücretsiz Deneyin
Windows 11/10/8/7, Mac OS X 10.12 ve sonraki sürümlerde video ve ses dosyalarını dönüştürmek ve düzenlemek için hepsi bir arada araç seti
176 kullanıcı yorumuna göre
TikTok'ta Ağır Çekim ve TikTok'ta Hızlı Hareket Yapmanın Yolları
TikTok'ta videoları tercihinize göre çok yavaş ve hızlı yapmadan nasıl yayınlayabilirsiniz?
TikTok, biri hız olmak üzere çeşitli kayıt seçeneklerine sahip yerleşik bir video kaydediciye sahiptir. Hız seçeneği, kullanıcıların istedikleri hızı seçmelerine olanak tanıyan birden fazla kayıt hızı özelliğine sahiptir. Kullanıcılar, uygulamaya yüklemeden önce bitmiş videonun hızını da değiştirebilir. Kullanıcılar videonuzun hızını değiştirerek videoyu hızlandırabilir veya yavaşlatabilir. Bu yazı öğrenmenize yardımcı olacak TikTok'ta video nasıl hızlandırılır (ve yavaşlatır). Ancak TikTok, TikTok için video hızını değiştirmenize yardımcı olabilecek uygulamalar sunacaktır. Bunlar hakkında daha fazla bilgi edinmek için okumaya devam edin.
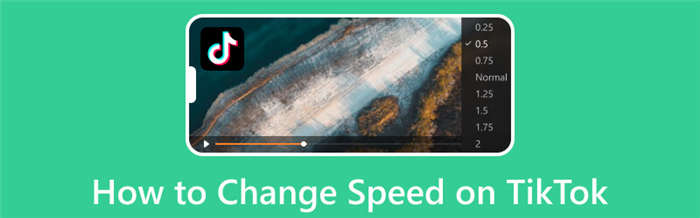
Bölüm 1. TikTok için Mobil Cihazlarda Video Nasıl Hızlandırılır veya Yavaşlatılır
TikTok, uygulama içinde video çekmenize ve videonuzu hızlandırmak veya yavaşlatmak için video hızını değiştirmenize olanak tanır. TikTok'ta bir videoyu nasıl yavaşlatacağınızı ve hızlandıracağınızı öğrenmek için aşağıdaki öğretici adımları kullanabilirsiniz.
Mobil cihazınızı kullanarak TikTok uygulamanızı açın.
( + ) simgesine basarak videonuzu oluşturmaya başlayın. Bir video çekmeden önce, Hız Ekranınızın sağ köşesindeki simgeye tıklayın. Daha sonra kayıt düğmesinin üst kısmında hız türlerini göreceksiniz. Ardından, videonuzu kaydetmek istediğiniz hızı seçin. Videonuzu yavaşlatmak istiyorsanız 0,3x ve 0,5x arasında seçim yapın. Ardından videonuzu hızlandırmak istiyorsanız 2x ve 3x'i seçin.
İşiniz bittiğinde, uygulamayı kullanarak video oluşturmaya devam etmek için normal yöntemle devam edin.
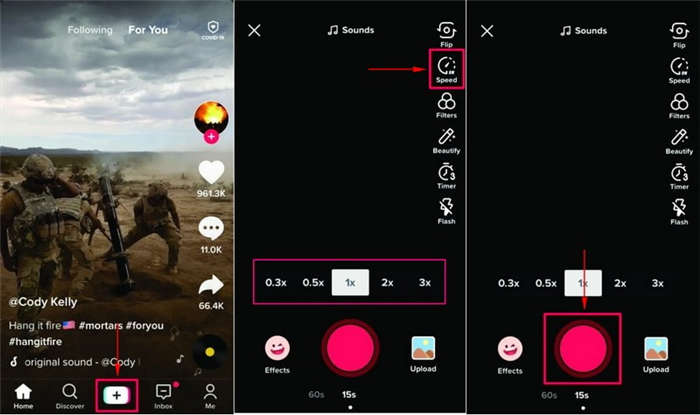
Capcut 2.
Capcut, tercihinize göre video hızını değiştirmek için temel yöntemler sunan ücretsiz ve güçlü bir uygulamadır. Videonuzun hızını değiştirmek için iki seçeneğiniz vardır: normal ve eğri. Normal hız, oynatma hızını artırmak veya azaltmak için kaydırma çubuğunu ayarlamanıza olanak tanır. Buna karşılık, eğri hız size hız ayarı üzerinde kontrol sağlar.
Capcut kullanarak TikTok videosunun nasıl hızlandırılacağı veya yavaşlatılacağı ile ilgili yöntemler aşağıdadır:
Adım 1. İlk olarak, uygulamayı mobil cihazınızda açın. Açıldıktan sonra, yeni proje videonuzu yüklemek için düğme düğmesine basın.
Farklı seçeneklere erişmek için videoya tıklayın ve ekranınızın altındaki Hız simgesini seçin. Videonun oynatma hızını ayarlamak için kullanacağınız video hız çubuğu ekranınızda görünecektir. Hız aralığı 0,1×, 1×, 2×, 5×, 10× ve 100×'dır. Videoyu yavaşlatmak için parmağınızı hız çubuğundan sola kaydırın. Ve videoyu hızlandırmak için parmağınızı hız çubuğundan sağa kaydırın.
İşiniz bittiğinde, ( ✔ ) düğmesine basarak değişiklikleri kaydedin. Ardından, düzenlediğiniz videoyu kaydetmek için ekranınızın sağ üst köşesindeki Kaydet simgesine tıklayın.
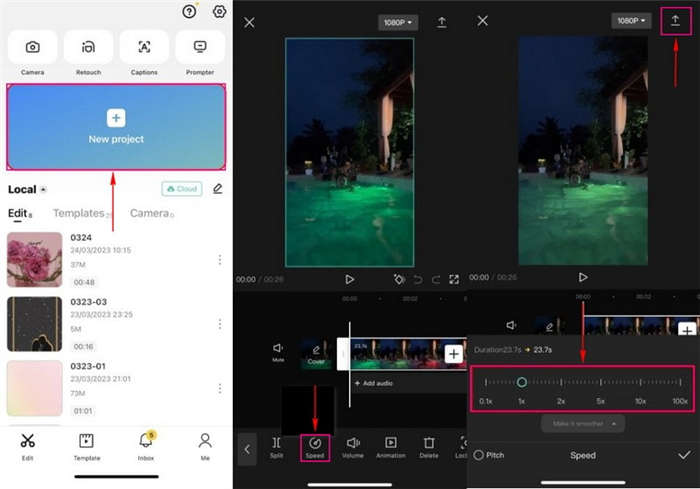
Bölüm 2. TikTok için Masaüstünde Video Nasıl Hızlandırılır veya Yavaşlatılır
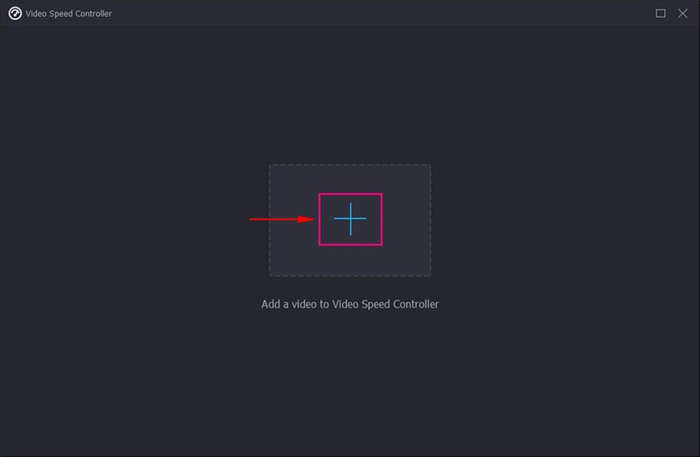
Program açıldığında, Araç Kutusu sekmesine gidin, Video Hız Denetleyicisi'ni arayın ve tıklayın. Video dosyanızı hızlı bir şekilde hızlandırmak veya yavaşlatmak için birincil araçtır.
Tamam: