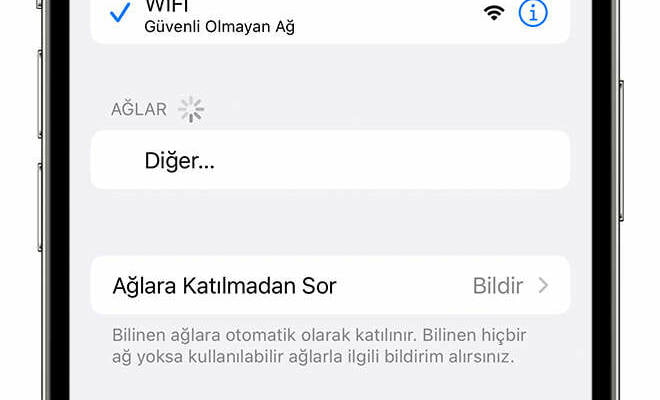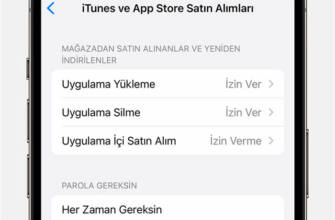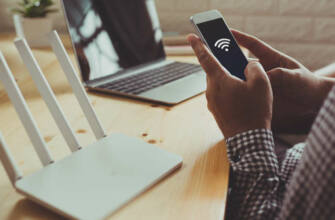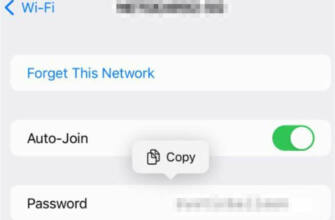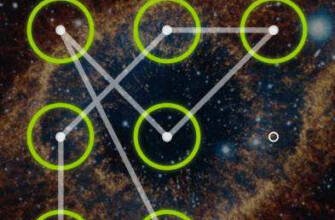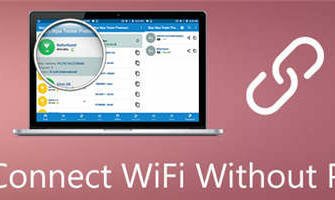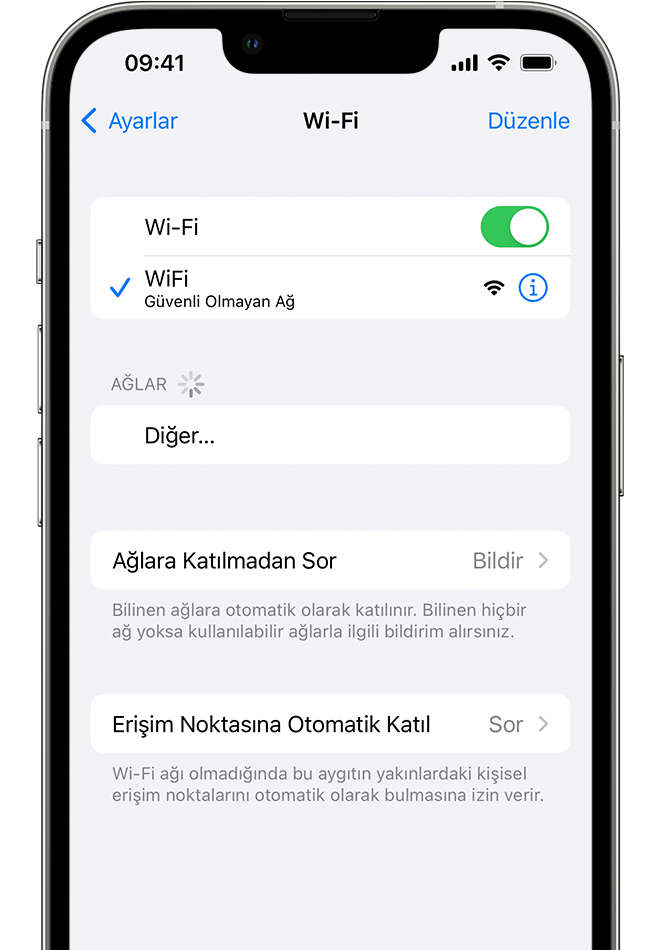
iPhone veya iPad'iniz bir Wi-Fi ağına bağlanmıyorsa
Yönlendiricinizin açık olduğundan ve kapsama alanında olduğunuzdan emin olun
Wi-Fi'nin açık olduğundan ve ağınızı görebildiğinizden emin olun
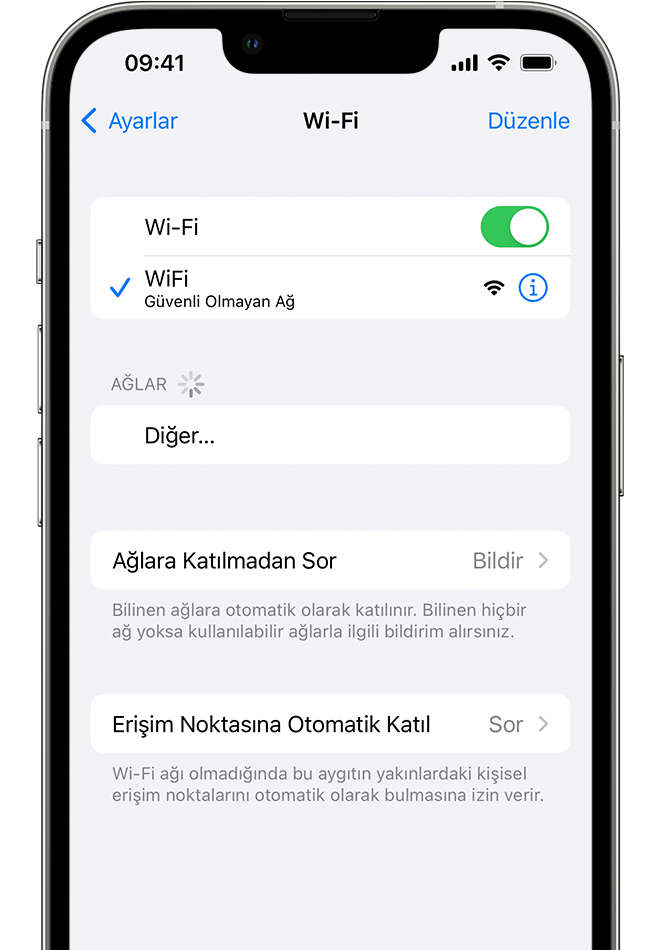
Ayarlar > Wi-Fi bölümüne gidin ve Wi-Fi'nin açık olduğundan emin olun. Katılmak istediğiniz Wi-Fi ağının adına dokunun. Bir ağ adının yanındaki mavi onay işareti, ağa bağlı olduğunuz anlamına gelir. Ayarlar > Wi-Fi > [Ağınız] bölümünde Otomatik Katılma'nın devre dışı olduğunu görürseniz, Daha Fazla Bilgi'ye ve ardından Otomatik Katıl'a dokunun.
İstenirse, Wi-Fi parolanızı girin
İstenirse, Wi-Fi ağınızın parolasını girin. Şifrenizi bilmiyorsanız yardım alın. Doğru şifreyi girseniz bile "ağa katılamadı" veya "şifre doğru değil" mesajı alabilirsiniz. Tüm cihazlarınızı yeniden başlatın ve şifrenizi tekrar girmeyi deneyin.
Wi-Fi ağınızla ilgili sorunları kontrol edin
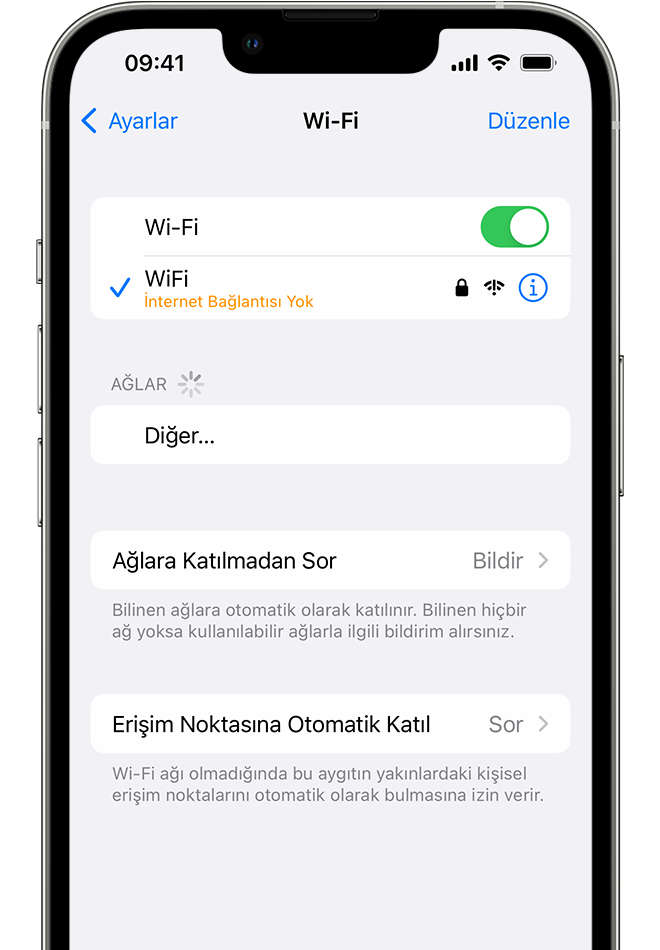
iOS veya iPadOS Wi-Fi bağlantınızla ilgili bir sorun algılarsa, bağlı olduğunuz Wi-Fi ağının altında bir Wi-Fi önerisi görünebilir. Örneğin, "İnternet Bağlantısı Yok" uyarısını görebilirsiniz. Daha fazla bilgi almak için Wi-Fi ağına dokunun.
Kablolarınızı ve bağlantılarınızı kontrol edin
Hala ağınıza bağlanamıyor veya çevrimiçi olamıyorsanız, yönlendiricinizin modeme bağlı ve açık olduğundan emin olun.
Yeniden başlatın
iOS veya iPadOS aygıtınızı yeniden başlatın. Kabloyu çıkarıp yeniden bağlayarak yönlendiricinizi veya DSL modeminizi yeniden başlatın. Tüm aygıtları yeniden başlattıktan sonra sorunun çözülüp çözülmediğini kontrol edin.
Ağ ayarlarınızı sıfırlayın
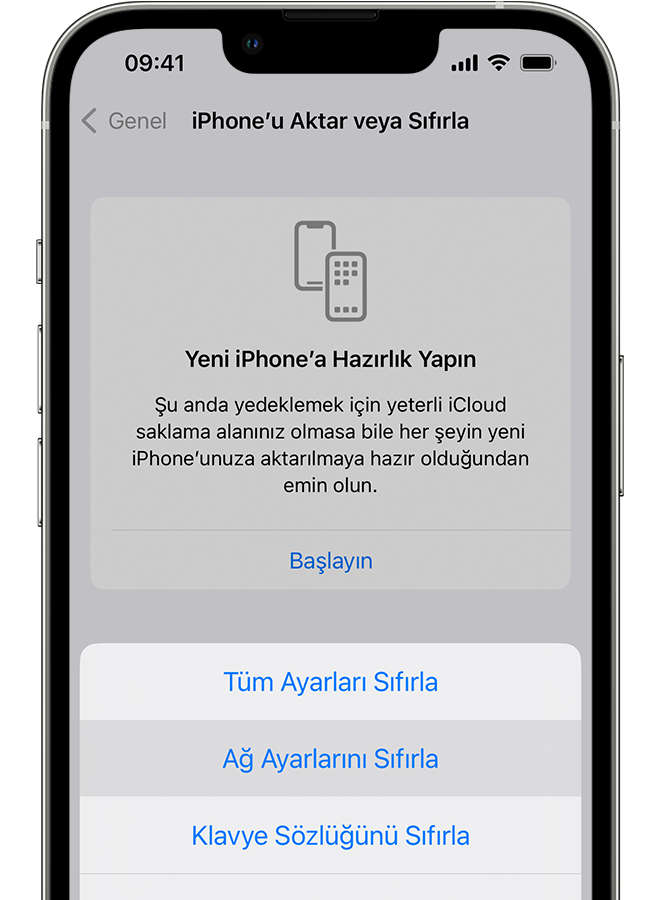
iOS veya iPadOS 15 ya da sonraki bir sürümü kullanıyorsanız Ayarlar > Genel > [Aygıtı] Aktar veya Sıfırla > Sıfırla > Ağ Ayarlarını Sıfırla'ya dokunun. iOS veya iPadOS 14 ya da önceki bir sürümünü kullanıyorsanız Ayarlar > Genel > Sıfırla > Ağ Ayarlarını Sıfırla'ya dokunun. Bu, daha önce kullandığınız Wi-Fi ağlarını ve parolalarını, hücresel veri ayarlarını, VPN ve APN ayarlarını sıfırlayacaktır.
Daha fazla yardım alın
- Bir Wi-Fi ağına bağlıysanız ancak çevrimiçi olamıyorsanız, Wi-Fi ağınızı diğer cihazlarda kullanmayı deneyin. Diğer cihazları kullanarak çevrimiçi olamıyorsanız, bir hizmet kesintisi olabilir. Yardım için kablolu ağ şirketinizi veya internet sağlayıcınızı arayın.
- Farklı bir konumdaki bir Wi-Fi ağına bağlanmayı deneyin. Cihazınız ağa bağlanabiliyorsa, Wi-Fi ağınızla ilgili yardıma ihtiyacınız vardır. Aygıtınız herhangi bir Wi-Fi ağına bağlanamıyorsa Apple Destek ile iletişime geçin.
- Wi-Fi yönlendiricinizi en son aygıt yazılımı sürümüne güncelleyin ve yönlendiricinin Apple ürününüzü desteklediğinden emin olun. Daha fazla bilgi için yönlendirici üreticisine başvurun.
iPhone veya iPad'iniz bir Wi-Fi ağına bağlanmıyorsa
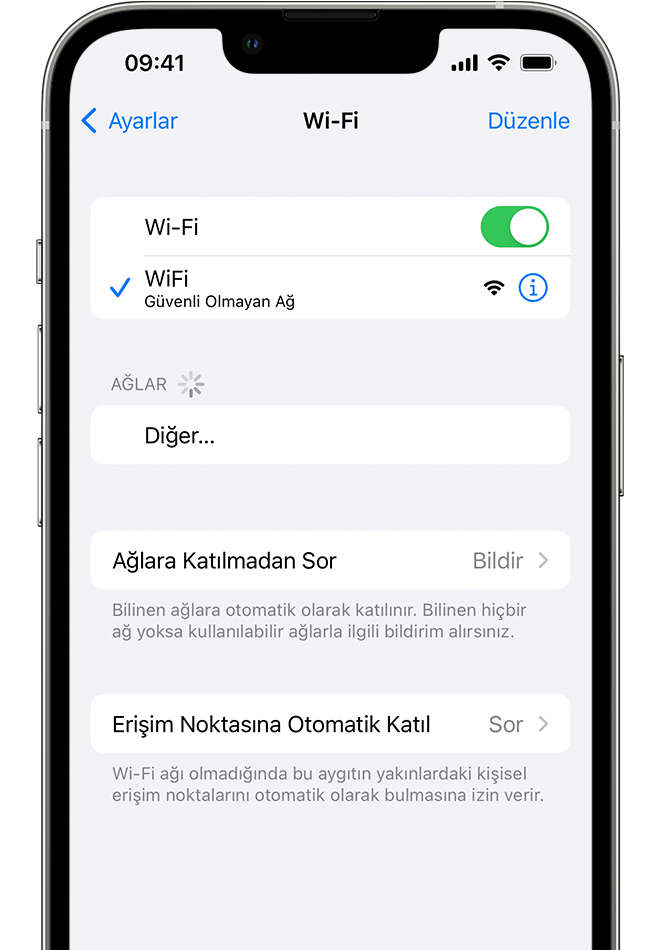
Ayarlar > Wi-Fi bölümüne gidin ve Wi-Fi'nin açık olduğundan emin olun. Katılmak istediğiniz Wi-Fi ağının adına dokunun. Bir ağ adının yanındaki mavi onay işareti, ağa bağlı olduğunuz anlamına gelir. Ayarlar > Wi-Fi > [Ağınız] bölümünde Otomatik Katılma'nın devre dışı olduğunu görürseniz, Daha Fazla Bilgi düğmesine ve ardından Otomatik Katılma'ya dokunun.
İstenirse, Wi-Fi ağınızın parolasını girin. Parolanızı bilmiyorsanız yardım alın. Doğru parolayı girseniz bile, "ağa katılamadı" veya "parola doğru değil" mesajını alabilirsiniz. Tüm cihazlarınızı yeniden başlatın ve şifrenizi tekrar girmeyi deneyin.
Wi-Fi'nin açık olduğundan ve ağınızı görebildiğinizden emin olun
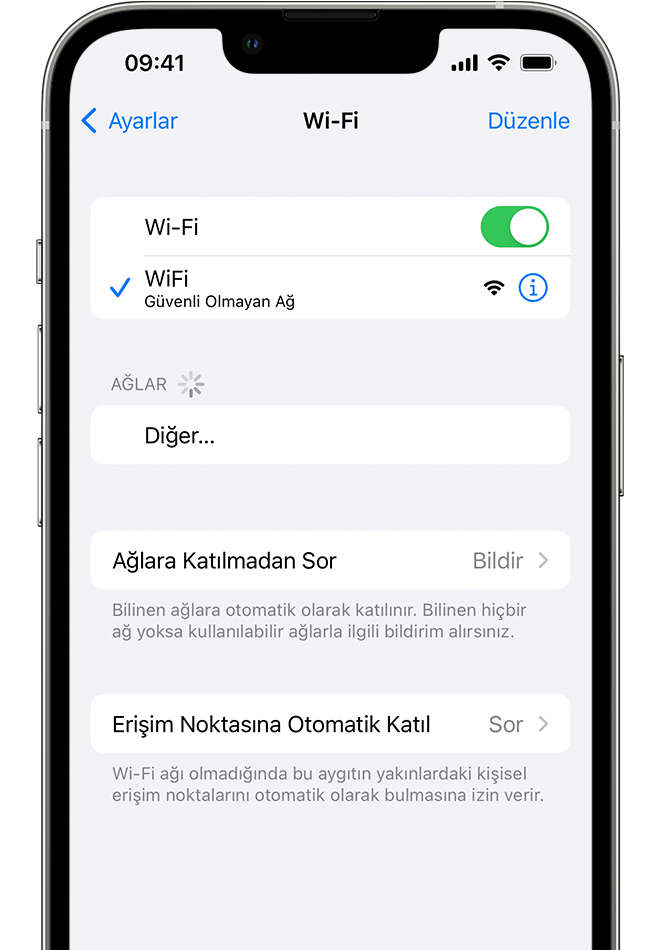
İstenirse, Wi-Fi ağınızın parolasını girin. Şifrenizi bilmiyorsanız yardım alın. Doğru şifreyi girseniz bile "ağa katılamadı" veya "şifre doğru değil" mesajı alabilirsiniz. Tüm aygıtlarınızı yeniden başlatın ve parolanızı tekrar girmeyi deneyin.
Tamam: