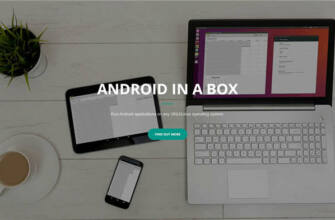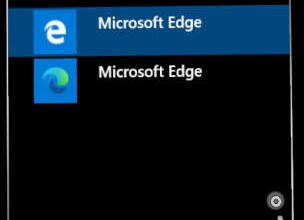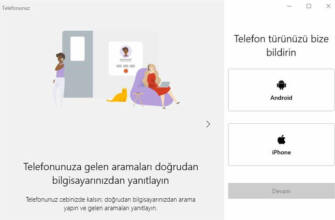Android Uygulamaları Windows'a Nasıl Yüklenir

Android cihazınızdaki uygulamaları bilgisayarınızda kullanma
Telefon Bağlantısı ile mobil cihazınızda yüklü Android uygulamalarına doğrudan bilgisayarınızdan anında erişebilirsiniz. Uygulamalar, Wi-Fi bağlantısı kullanarak PC'nizin geniş ekranını ve klavyesini kullanırken göz atmanıza, oyun oynamanıza, sipariş vermenize, sohbet etmenize ve daha pek çok şeye olanak tanır.
Not Phone Connection şu anda birden fazla Android profilini veya iş/okul hesabını desteklememektedir.
Android uygulamalarınızı bilgisayarınızda sık kullanılanlar olarak ekleyebilir, Başlat menünüze ve görev çubuğunuza sabitleyebilir ve ayrı pencerelerde açarak bilgisayarınızdaki uygulamalarla yan yana kullanabilirsiniz.
Not En iyi deneyim için, Android cihazınızın ve kişisel bilgisayarınızın aynı Wi-Fi ağında ve bandında olduğundan emin olmanızı öneririz. Bazı Wi-Fi ağları 5GHz veya 2.4GHz gibi farklı bağlantı bantları sunar. Her iki cihazınızın da aynı frekansa bağlı olduğundan emin olun. Daha fazla bilgi
Uygulamalarla nasıl etkileşim kurabilirim?
Bilgisayarınızın faresini, izleme dörtgenini, klavyesini, ekran kalemini veya dokunma özellikli ekranını kullanarak uygulamaları açabilir, yazabilir, kaydırabilir ve etkileşimde bulunabilirsiniz. İşte fare ve klavyenizi kullanmak için birkaç ipucu:
- Tek tıklama herhangi bir tekli dokunma etkileşimi ile aynı şekilde davranır
- Önceki sayfaya gitmek için telefon ekranınızda herhangi bir yere tıklayın. sağ tıklama
- Tıklayın ve basılı tutundokunma/tutma etkileşimi ile aynı şekilde davranır
- İçerik seçmek için tıklayın ve basılı tutunSürükleyin
- Sayfalar arasında dikey veya yatay olarak hareket etmek için fareyi kaydırın
Bazı oyunlar ve uygulamalar fare veya klavye ile çalışmayabilir. Bunlarla etkileşim kurmak için dokunmatik ekranlı bir bilgisayar kullanmanız gerekir.
Uygulamaları kullanırken sorunlarla karşılaşırsanız, sorun giderme ipuçlarımız size yardımcı olabilir.
Son Uygulamalar ile nasıl etkileşim kurabilirim?
Bilgisayarınızdan Son Uygulamalar'a erişmek için aşağıdakileri yapın:
- Windows görev çubuğunun sağ alt köşesinde ^düğmesine tıklayın.
- Telefon Bağlantısı simgesine tıklayın.
- Görüntülenen açılır menüde aşağıdakilerden birini yapın:
- Açmak istediğiniz uygulamaya tıklayın.
- Kullanmak istediğiniz uygulamaya sağ tıklayın ve ardından AçıkSon Uygulamalara erişmek için.
Phone Connection'dan Son Uygulamalar'a erişmek için aşağıdakileri yapın:
- Cihazınızda Telefon Bağlantısı'nı açın.
- Uygulamalarve git
- Uygulamalar sayfanın üst kısmında, en son kullandığınız üç uygulamayı gösterir Son kullanılan bölümüne tıklayın.
- Açmak için bir uygulamaya tıklayın veya uygulamaya sağ tıklayın ve ardından Açık Windows bildirim alanında.
Windows bildirim alanından Son Uygulamalar'ı nasıl kapatabilirim?
- Telefon Bağlantısı Ayarlar >Özellikler için Gitmek
- Uygulamalar bölüm altında Son kullanılan uygulamaları Windows bildirim alanında gösterme menüdeki seçenek.
Bilinen Sorun
Şu anda Son Uygulamalar'da mobil Microsoft Office uygulamalarının açılmasını engelleyen bilinen bir sorun var. Bu sorun çözülür çözülmez bu makaleyi güncelleştireceğiz.
Çoklu uygulama deneyimini kullandığımı nasıl bilebilirim?
Çoklu uygulamaları kullanmak için gerekenler şunlardır:
- Windows 10 Mayıs 2020 Güncelleştirmesi veya sonraki bir sürümünü çalıştıran bir bilgisayar. En iyi performans için en az 8 GB RAM öneririz.
- Android 11.0 çalıştıran bir Android cihaz.
- Android cihazınızda, Windows Connection (önceden yüklenmiş) 2.1.05.6 veya üzeri ya da Windows Connection (önceden yüklenmiş) 1.20104.15.0 veya üzeri sürümlere ihtiyacınız olacaktır.
- Telefon Bağlantısı 1.20104.20.0 veya üstü.
Android uygulamalarını Windows'a nasıl sabitleyebilirim?
Android uygulamalarınızı Windows Başlat menüsüne, görev çubuğuna sabitleyebilir veya Phone Connection favorilerinize ekleyebilirsiniz.
Bir uygulamayı bilgisayarınıza sabitlemek için:
- Telefon Bağlantısı'nı açın.
- Uygulamalarfavorilerinize ekleyebilirsiniz.
- Sabitlemek veya favorilerinize eklemek istediğiniz uygulama simgesine dokunun. sağ tıklama.
Sabitlenmiş Android uygulamalarını Windows görev çubuğumdan veya Başlat menüsünden nasıl kaldırabilirim?
- Bir uygulamayı görev çubuğunuza sabitlediyseniz, uygulama simgesine sağ tıklayın ve Görev çubuğundan ayırmaSeçiniz.
- Windows Başlat menünüze bir uygulama eklediyseniz, bu uygulamayı uygulama listenizden kaldırmanız gerekir. Ayarlar >Uygulamalar ve özelliklerListede uygulamanızı arayın. Seçin, ardındanKaldırmakSeçiniz
Android cihazımdaki uygulamalar artık bilgisayarımda yüklü mü?
Hayır, açtığınız uygulamalar Android cihazınızdan çalışacaktır. Phone Link, uygulamaları Android cihazınızdan bilgisayarınıza yansıtır, yani Android cihazınızda görüntülenenlerin aynısını bilgisayarınızda da görürsünüz.
Cihazımı bağlamadan Android uygulamalarına erişebilir miyim?
Hayır, bu deneyimi kullanmak için Android cihazınızı Phone Link aracılığıyla bilgisayarınıza bağlamanız gerekir. Daha fazla bilgi edinin
Aynı anda birden fazla uygulama açabilir miyim?
Evet, Android 11'iniz varsa ve bunlardan biri Samsung veya HONOR cihazlarını seçiyorsa. Diğer Android cihazların çoğunda aynı anda yalnızca bir Android uygulaması açabilirsiniz.
Android cihazınızdan nasıl ses akışı yaparsınız?
Artık Uygulamalar veya Telefon ekranı özellikleriyle çalışırken Android cihazınızdan ses akışı yapabilirsiniz. Bilgisayarınızda ses akışını kullanmak için:
- Bir Samsung cihazınız olduğundan emin olun ve işletim sistemini OneUI 5.0 veya üstüne güncelleyin.
- Uygulama sürümleri gereksinimleri:
- Telefon Bağlantısı 1.22092.214.0 veya üstüne güncellendi.
- Windows Bağlantısı 1.22102.149.0 veya üstüne güncellendi.
Notlar: Honor ve Surface Duo şu anda bu özellik için desteklenmemektedir.
Bilgisayarınızda ses akışını nasıl etkinleştirebilirsiniz?
Bu özelliği ayarlamanıza gerek yoktur. Uygulamaları veya telefon ekranını açtığınızda, bilgisayarınızda ses duymak için ses izinleri istenecektir. Her iki Windows bağlanabilirlik uygulamasından ve ayrıca Windows Bağlantı Hizmeti uygulamasından izinlerin verilmesi için cep telefonunuza Başla. O zaman hazırsınız ve bilgisayardan gelen sesi duyabilirsiniz.
Ses çıkışını nasıl değiştirebilirsiniz?
Ses ister bilgisayardan ister telefondan gelsin Ayarlarda Telefon Bağlantısı değiştirebilirsiniz.
Bilgisayarınızda Telefon Bağlantısı Açık
- Ayarlar >Özellikler için aşağı kaydırın.
- Aşağı kaydırarak Uygulamalar gelin ve sesi dinleyin Bilgisayardan veya Telefona. Buraya tıklayın.
Bilgisayarıma bağlı Bluetooth kulaklıkla ses dinleyebilir miyim?
Evet, dinleyebilirsiniz. Bilgisayara harici bir ses cihazı bağlarsanız, harici cihazınızdan gelen sesi duyarsınız.
Bu özelliği kullanırken robotik ses duyarsam ne yapabilirim?
Buradaki talimatları izleyin: Windows'ta ses veya ses sorunlarını giderme (https://support.microsoft.com/en-us/topic/setting-up-and-using-phone-screen-in-the-phone-link-app-ea853ebc-0856-2f6e-af34-703fe449416b adresinde yayınladıktan sonra bu yeni içeriğe bir bağlantı ekleyin
Android cihazınızdan nasıl ses akışı yaparsınız?
Telefon ekranının kurulumu ve kullanımı ile ilgili ayrıntıları Telefon Bağlantısı'nda bulabilirsiniz.
Android cihazınızdaki uygulamaları bilgisayarınızda kullanma
Telefon Bağlantısı ile mobil cihazınızda yüklü Android uygulamalarına doğrudan bilgisayarınızdan anında erişebilirsiniz. Uygulamalar, Wi-Fi bağlantısı kullanarak PC'nizin büyük ekranını ve klavyesini kullanırken göz atmanıza, oyun oynamanıza, sipariş vermenize, sohbet etmenize ve daha fazlasına olanak tanır.
Not Phone Connection şu anda birden fazla Android profilini veya iş/okul hesabını desteklememektedir.
Android uygulamalarınızı bilgisayarınıza sık kullanılanlar olarak ekleyebilir, Başlat menünüze ve görev çubuğunuza sabitleyebilir ve ayrı pencerelerde açarak bilgisayarınızdaki uygulamalarla yan yana kullanabilirsiniz.
Not En iyi deneyim için, Android cihazınızın ve kişisel bilgisayarınızın aynı Wi-Fi ağında ve bandında olduğundan emin olmanızı öneririz. Bazı Wi-Fi ağları 5GHz veya 2.4GHz gibi farklı bağlantı bantları sunar. Her iki cihazınızın da aynı frekansa bağlı olduğundan emin olun. Daha fazla bilgi
Windows bildirim alanından Son Uygulamalar'ı nasıl kapatabilirim?
Android uygulamalarınızı bilgisayarınızda favori olarak ekleyebilir, Başlat menünüze ve görev çubuğunuza sabitleyebilir ve ayrı pencerelerde açarak bilgisayarınızdaki uygulamalarla yan yana kullanabilirsiniz. BIOS ekranında adını sıkça gördüğümüz American Megatrends Incorporated tarafından geliştirilen Android emülatörü DuOS, BlueStacks kadar özelleştirilebilir bir deneyim sunmuyor.
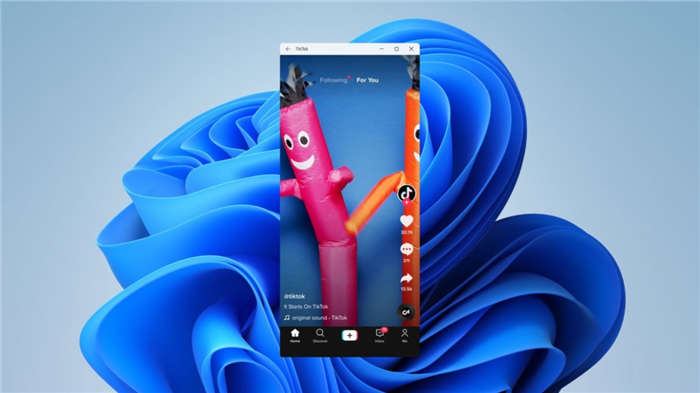
Bazı oyunlar ve uygulamalar fare veya klavye ile çalışmayabilir. Bunlarla etkileşim kurmak için dokunmatik ekranlı bir bilgisayar kullanmanız gerekir.
Android Uygulamaları Windows'a Nasıl Yüklenir?
- Android Emülatörleri
- Chrome için Android Runtime
- Android ve Windows'u Birlikte Kullanma
Yukarıda, Windows işletim sistemli bilgisayarınızda mobil uygulamaları çalıştırmanızı sağlayan yöntemleri sıraladık. Bu yöntemlerden birini seçerek bunu çok kolay bir şekilde yapabilirsiniz.
Kullanabileceğiniz ilk yöntem Android emülatörleridir. Emülatör programları uygulamaların yanı sıra mobil oyunları da açar. Böylece uygulamaları kullanabilir ve oyunları büyük ekranda oynayabilirsiniz. Peki, bu konuda en başarılı programlar hangileri?
Tamam: