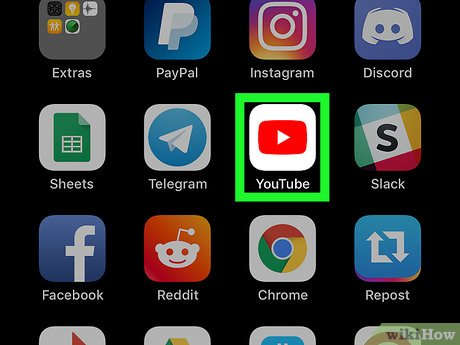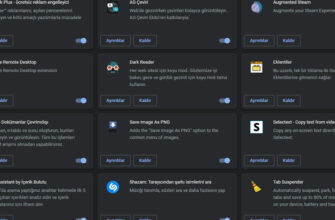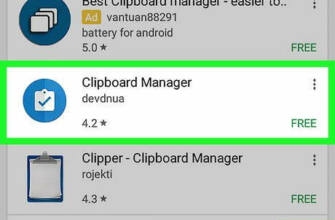Video Döngüsünün Nasıl Oluşturulacağına Dair Nihai Kılavuz
Kullanıcıların bir klibin döngüye alınacak bölümünü kesmesine ve döngü numarasını belirtmesine olanak tanır.
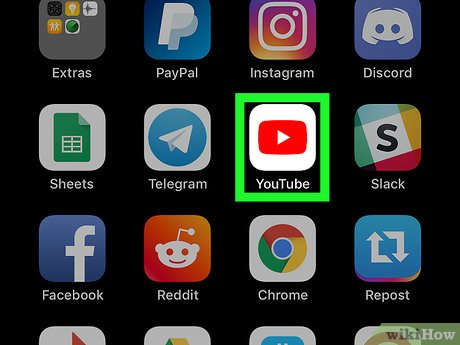
YouTube Videoları Nasıl Döngüye Alınır?
Bu makale, makalenin doğruluğunu ve kapsamlılığını doğrulayan eğitimli bir editör ve araştırmacı ekibi tarafından ortaklaşa yazılmıştır.
wikiHow'ın İçerik Yönetim Ekibi, yüksek kalite standartlarımızı karşıladığından emin olmak için editör ekibimizden gelen her çalışmayı dikkatle inceler.
Bu makale 19,918 kez görüntülendi.
Bu wikiHow makalesinde, bir YouTube videosunu nasıl döngüye alacağınızı ve oynatacağınızı öğreneceksiniz. Bunu YouTube masaüstü sitesindeki bir menü seçeneği aracılığıyla yapabilirsiniz. Videoları iPhone'da döngüye sokmak istiyorsanız, yalnızca videolarınızı içeren yeni bir oynatma listesi oluşturmanız gerekirken, Android kullanıcıları "Döngü" seçeneğine erişmek için Chrome tarayıcısında YouTube masaüstü sitesini ziyaret edebilir.
Masaüstünde
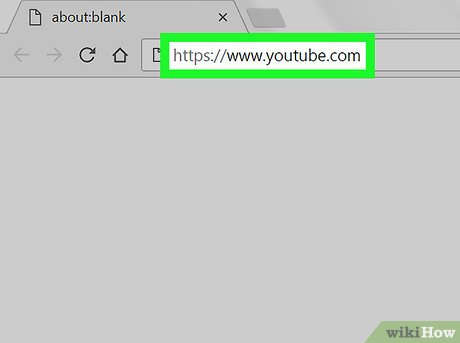
- 18 yaş ve üzeri hesapların, kısıtlı içeriği görüntülemek istemediğiniz sürece oturum açması gerekmez.
- Oturum açmanız gerekiyorsa, oturum açmak için AÇIK OTURUM ve e-posta adresinizi ve şifrenizi girin.
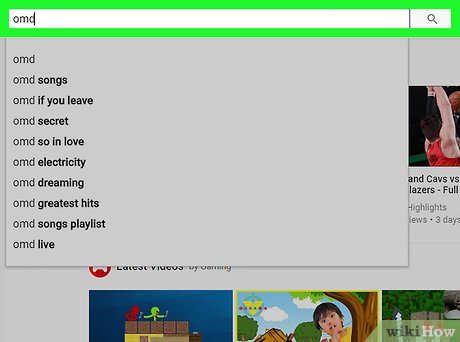
Bir video arayın. YouTube sayfasının üst kısmındaki arama çubuğuna videonun adını veya arama terimini yazın ve ↵ Enter tuşuna basın.
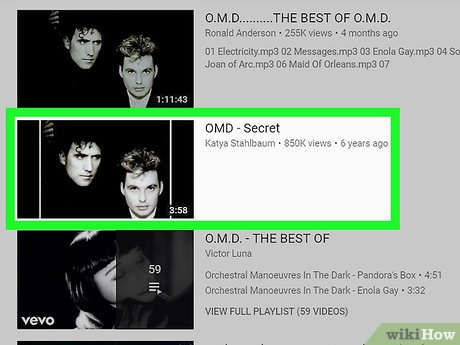
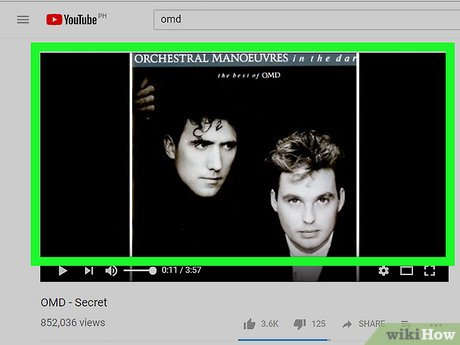
- Farenizde Mac'teki Magic Mouse gibi bir sağ tıklama düğmesi yoksa, farenin sağ tarafına tıklayın veya fareye tıklamak için iki parmağınızı kullanın.
- Bilgisayarınızda fare yerine dokunmatik fare kullanıyorsanız, dokunmatik fareye tıklamak için iki parmağınızı kullanın veya sağ tıklamak için dokunmatik farenin sağ alt tarafına tıklayın.
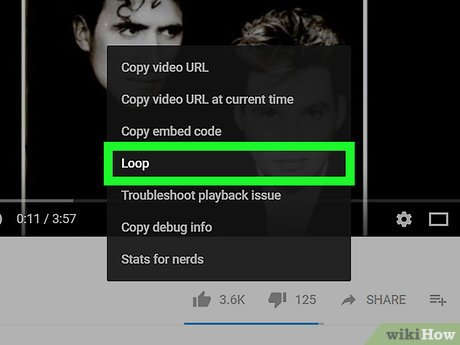
Döngü açılır menüde. Bu açılır menüde. Açılır menü kaybolmadan önce Döngü seçeneğinin yanında bir onay işareti göreceksiniz. Bu noktada, seçilen video siz kapatana veya döngü özelliğini devre dışı bırakana kadar döngüde oynatılacaktır.
iPhone'da
Bu yöntemin nasıl çalıştığını anlayın. iPhone'daki YouTube uygulaması – veya iPhone'daki YouTube masaüstü sitesi – video için döngüyü desteklemez ve videoları döngüye sokup oynatabilen güvenilir bir ücretsiz uygulama yoktur. Ancak, içinde yalnızca bu videonun bulunduğu yeni bir oynatma listesi oluşturarak bir videoyu döngüye sokabilirsiniz.
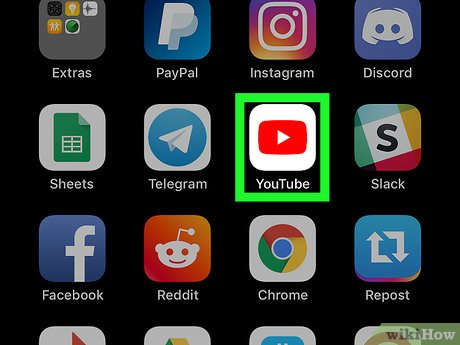
- Oturum açmadıysanız, ekranın sağ üst köşesindeki profil simgesine dokunun, AÇIK OTURUM simgesine dokunun ve e-posta adresinizi ve şifrenizi girin.
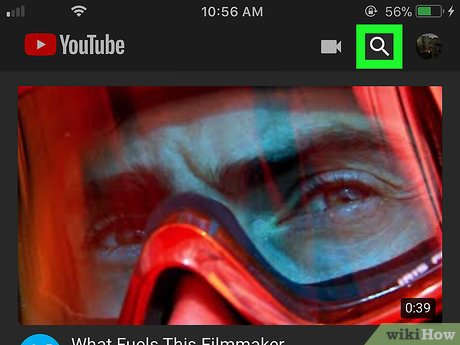

simgesine dokunun, bir video başlığı veya arama terimi yazın ve ardından Arama seçeneğini seçin. Bu, eşleşen YouTube videolarının bir listesini getirecektir.
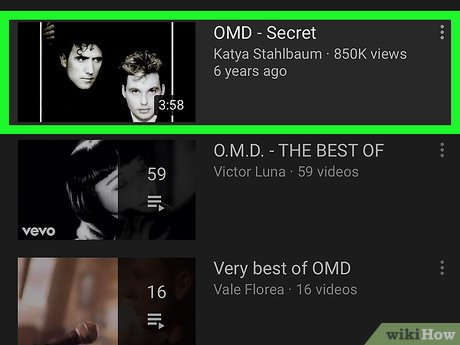
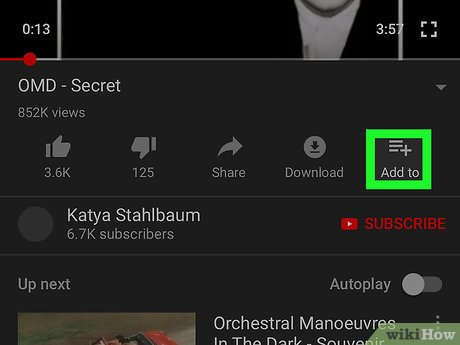
Ekle düğmesine basın. Bu seçenek video penceresinin alt kısmındadır. Bir açılır menü görünecektir.
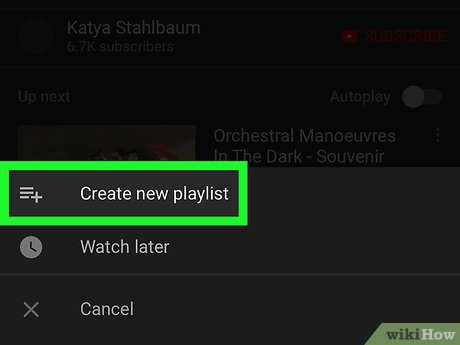
Yeni oynatma listesi oluştur düğmesine basın. Bu, açılır menünün en üstünde olmalıdır. Dokunduğunuzda yeni bir sayfa açılacaktır.
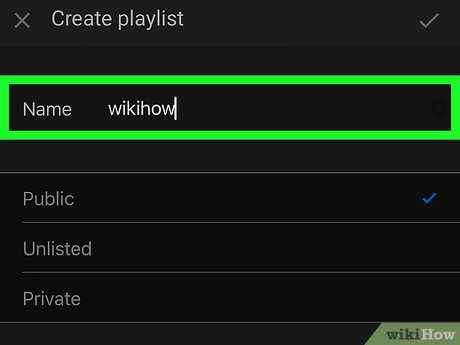
Bir çalma listesi adı girin. Çalma listeniz için kullanmak istediğiniz adı ekranın üst kısmındaki metin alanına yazın.
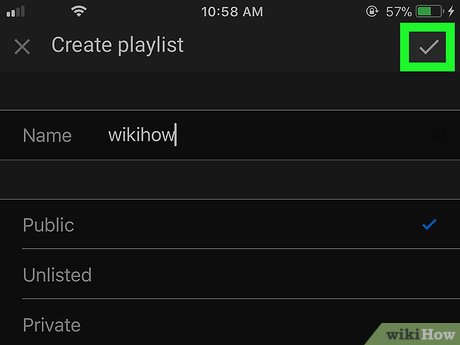
✓ Düğmeye dokunun. Bu, ekranın sağ üst köşesindedir. Buna dokunduğunuzda çalma listeniz kaydedilir.

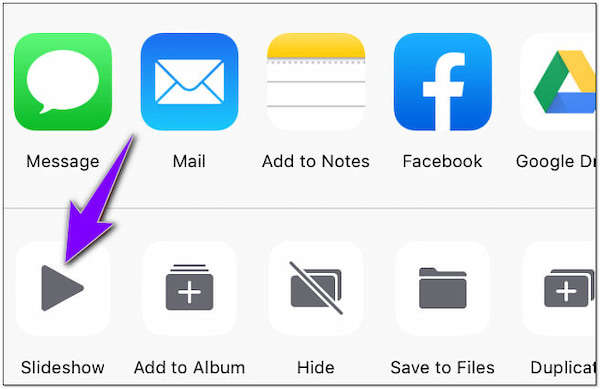
Simgesine dokunun. Bu aşağı doğru ok, video penceresinin sol üst köşesindedir. Bu oka dokunduğunuzda video simge durumuna küçülür.
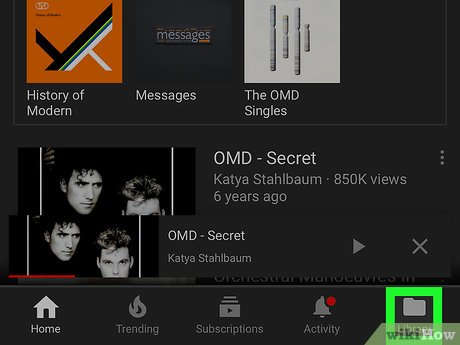
Kütüphane düğmesine basın. Bu, ekranın altındaki klasör şeklindeki simgedir. Bir menü açılacaktır.
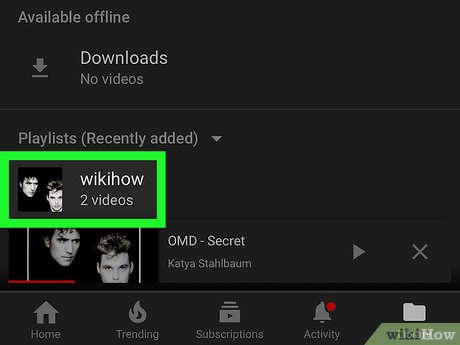
- Çalma listeniz burada değilse, önce Çalma Listeleri (Son eklenenler) başlığını seçin, ardından A-Z seçeneğine dokunun.
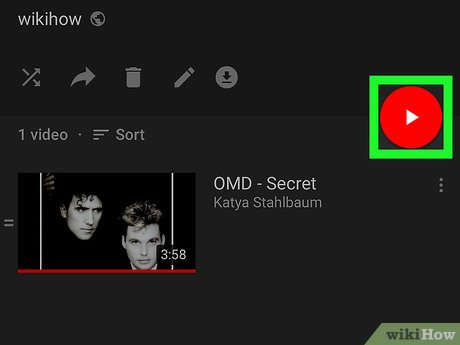
"Oynat" düğmesine dokunun. Bu, içinde beyaz bir üçgen olan kırmızı bir dairedir. Dokunduğunuzda, oynatma listenizden bir video oynatılmaya başlayacaktır.
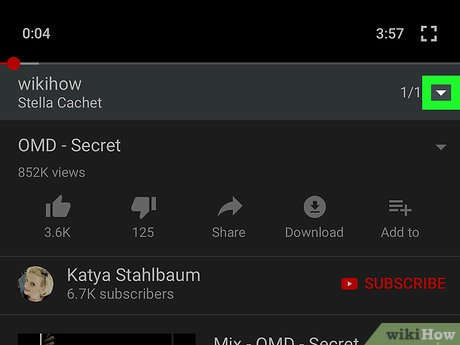
Oynatma listesinin seçenekler menüsünü açın. Video penceresinin hemen altında, gri çubuktaki oynatma listesi adının sağındaki aşağı doğru üçgen
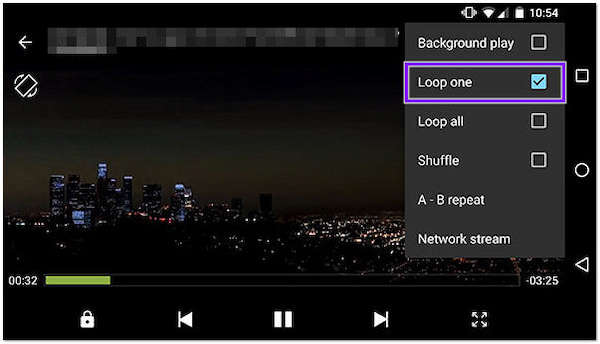
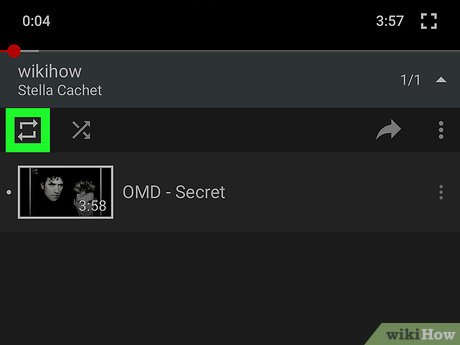
Gri renkli "Döngü" simgesine dokunun. Bu simge oklu bir dikdörtgene benzer ve seçenekler bölümünün sol üst köşesindedir. Dokunulduğunda rengi beyaza dönüşür.
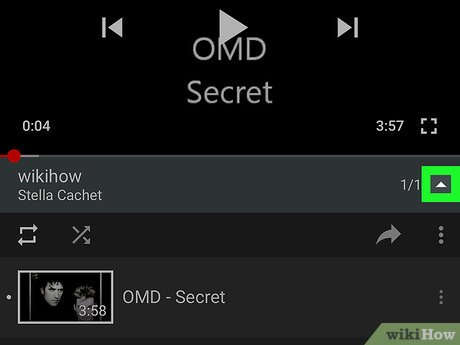
Seçenekler menüsünü kapatın. Seçenekler menüsünü kapatmak için yukarı doğru üçgen simgesine dokunun. Bu noktada, video süresiz olarak oynatılacaktır.
Android'de
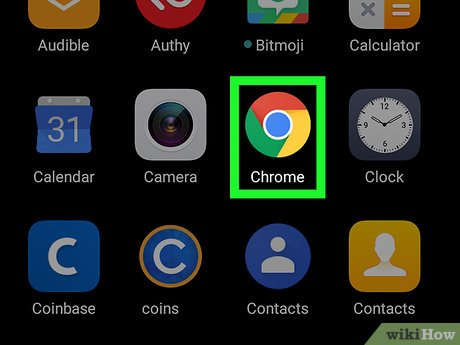
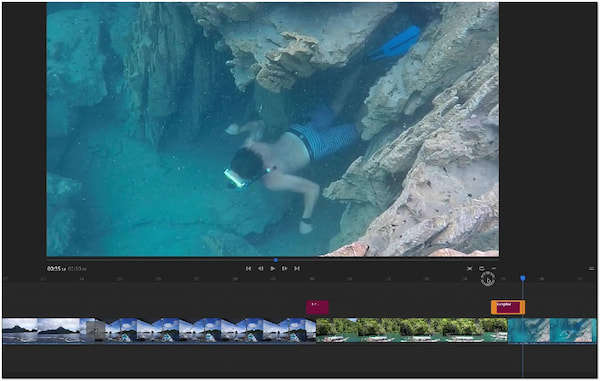
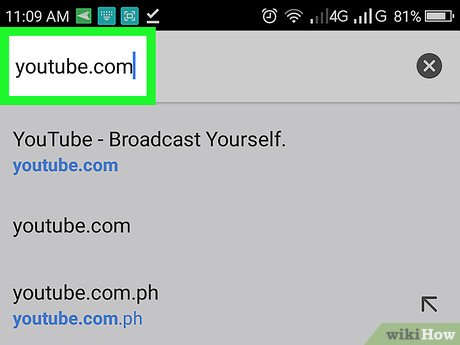
YouTube'a gidin. Ekranın üst kısmındaki Chrome adres çubuğuna dokunun, ardından youtube.com yazın ve Girin veya Git başımdan. Tuşa dokunun.
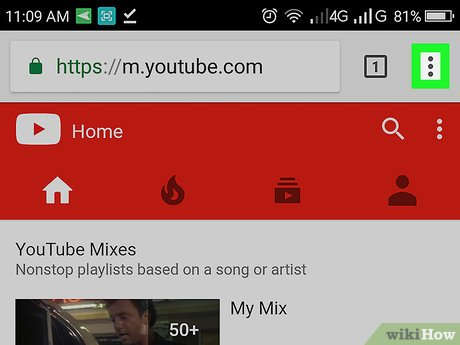
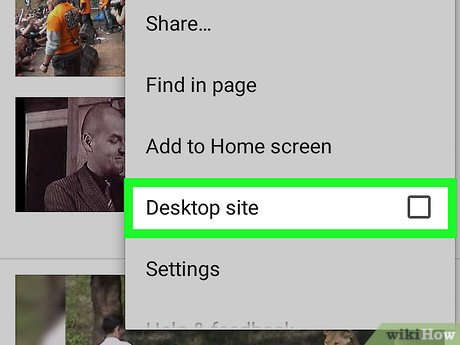
- Bir tarayıcı seçmek istiyorsanız, önce Kromve sonra tekrar Masaüstü seçeneğini seçin.
- Bir noktada, Chrome muhtemelen YouTube'u Chrome yerine uygulamada açmanızı isteyecektir. Bu olduğunda, kabul etmeyin ve bu yönlendirme penceresini kapatın.
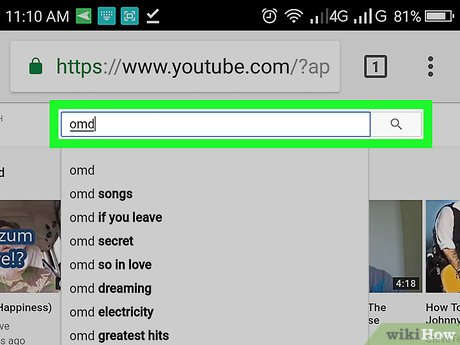
Bir video arayın. YouTube sayfasının üst kısmındaki arama çubuğuna dokunun, bir arama terimi veya video adı yazın ve Girin veya Git başımdan. Tuşa basın.
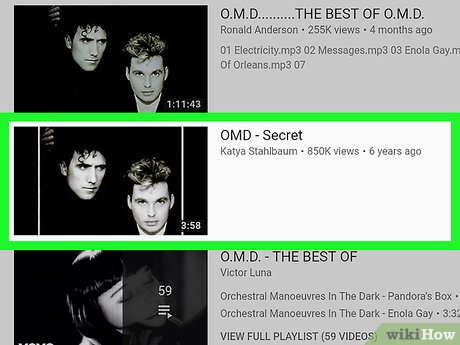
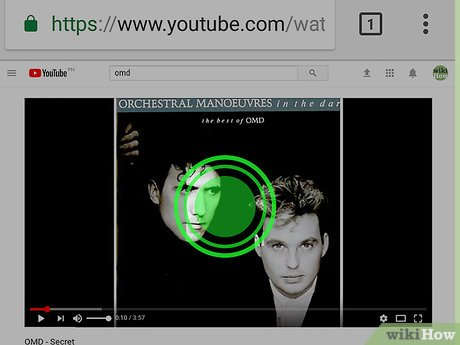
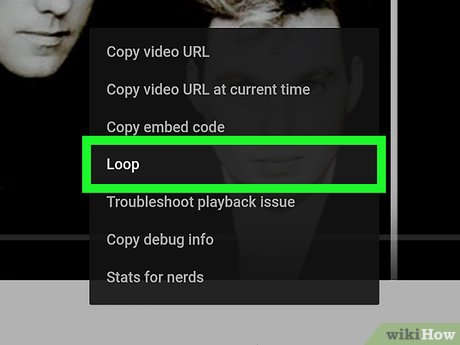
Döngü düğmesine basın. Bu, açılır menüdedir. Seçtiğiniz video, siz kapatana veya döngü seçeneğini devre dışı bırakana kadar döngüde oynatılır.
- YouTube mobil uygulaması ve mobil sitesi hiçbir platformda video döngüsünü desteklemez.
- Sizin için video döngüsü yaptığını iddia eden ücretli uygulamalardan kaçının. Profesyonelce yapılmış gibi görünen ancak YouTube videolarını oynatamayan (bırakın döngüye sokmayı) uygulamalar vardır.
İlgili wikiYollar
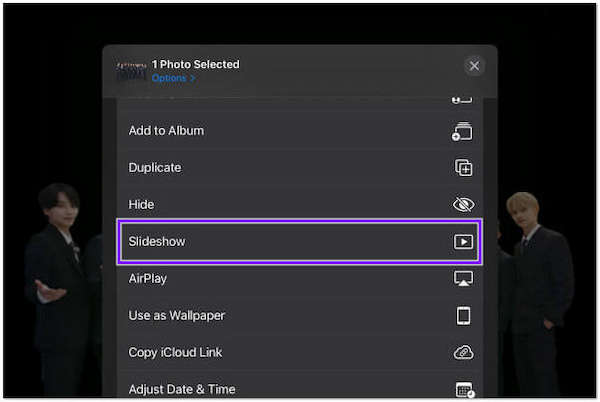
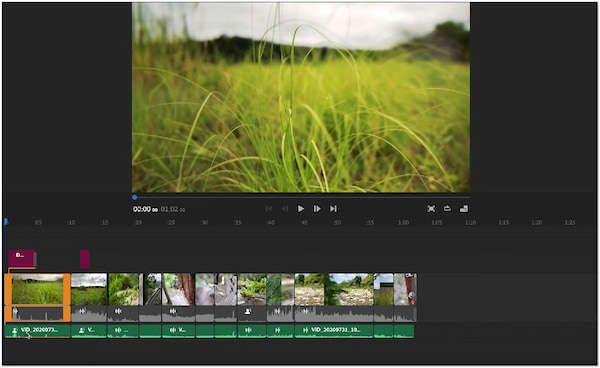
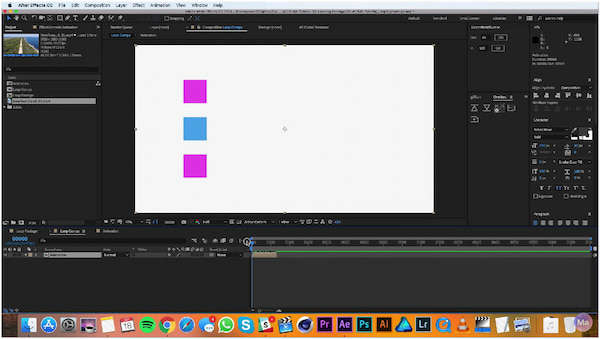
İki El Emojisi 🙌🙏 Ne Anlama Geliyor?
Kalpli Gülen Yüz Emojisi 🥰 Ne Anlama Geliyor?
YouTube Videoları Nasıl Döngüye Alınır?
Bu makale, makalenin doğruluğunu ve kapsamlılığını doğrulayan eğitimli bir editör ve araştırmacı ekibi tarafından ortaklaşa yazılmıştır.
wikiHow'ın İçerik Yönetim Ekibi, yüksek kalite standartlarımızı karşıladığından emin olmak için editör ekibimizden gelen her çalışmayı dikkatle inceler.
Bu makale 19.918 kez görüntülendi.
Bu wikiHow makalesinde, bir YouTube videosunu nasıl döngüye alacağınızı ve oynatacağınızı öğreneceksiniz. Bunu YouTube masaüstü sitesindeki bir menü seçeneği aracılığıyla yapabilirsiniz. iPhone'da videoları döngüye sokmak istiyorsanız, yalnızca videolarınızı içeren yeni bir oynatma listesi oluşturmanız gerekirken, Android kullanıcıları "Döngü" seçeneğine erişmek için Chrome tarayıcısında YouTube masaüstü sitesini ziyaret edebilirler.
İlgili wikiYollar
wikiHow'ın İçerik Yönetim Ekibi, yüksek kalite standartlarımızın karşılandığından emin olmak için editör ekibimizden gelen her çalışmayı dikkatle inceler. wikiHow'ın İçerik Yönetim Ekibi, yüksek kalite standartlarımızın karşılandığından emin olmak için editör ekibimizden gelen her çalışmayı dikkatle inceler.
YouTube'a gidin. Ekranın üst kısmındaki Chrome adres çubuğuna dokunun, ardından youtube.com yazın ve Girin veya Git başımdan. düğmeye dokunun.
Bölüm 1. Döngü Video Ne Anlama Gelir?
Kendini sürekli tekrar eden bir videoya döngü videosu denir. Bir animasyonlu gif kadar kısa veya istediğiniz kadar uzun olabilir. Hedeflerinize ve görüntüleme platformunun kısıtlamalarına bağlı olarak, videolarınızı tamamen veya kısmen tekrar oynatacak şekilde döngüye sokabilirsiniz.
Birçok kişi, cihazlarına herhangi bir şey indirmelerini veya yüklemelerini gerektirmeyen çevrimiçi uygulamaları kullanır. AnyMP4 Online Video Looping, yalnızca bir tarayıcı ve internet bağlantısı gerektiren web tabanlı bir programdır. Başka bir deyişle, iPhone, iPad, Android, Windows ve Mac gibi herhangi bir cihazda bir videoyu döndürebilirsiniz. Safari, Chrome, Microsoft Edge, Firefox gibi çoğu uyumlu tarayıcıyı destekler. Çevrimiçi bir araç olmasına rağmen, özelliklerden veya işlevlerden yoksun değildir. Kullanıcıların bir klibin döngüye alınacak kısmını kesmelerine ve döngü numarasını belirlemelerine olanak tanır. Çevrimiçi döngü videosundaki talimatları izleyerek bu program hakkında daha fazla bilgi edinin.
1. Cihazınızdaki herhangi bir tarayıcıyı kullanarak, resmi web sitesi olan AnyMP4 Online Video Looping'e gidin.
2. Ana sayfada Dosya Ekle düğmesini göreceksiniz. Tıkladığınızda yerel bir klasör açılacaktır. Ardından dosyalarınızdan video klibi seçin.
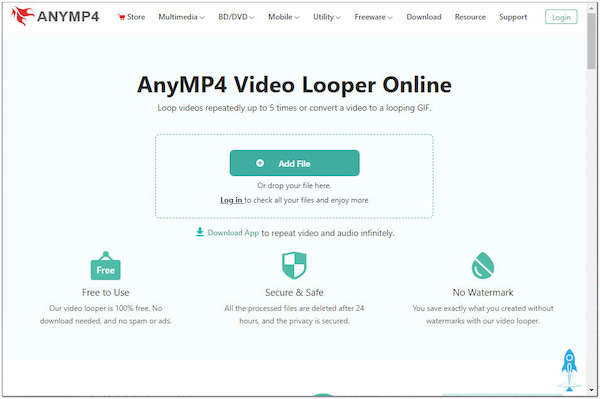
3. Yüklendikten sonra, tekrarlamak istediğiniz video klibi ve ardından sayısını seçmek için kaydırma çubuğunu kullanın. 1 kez, 2 kez, 3 kez, 4 kez veya 5 kez seçebilirsiniz.
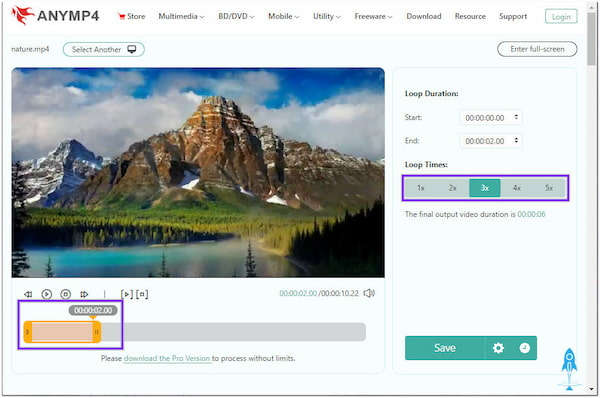
4. Çıkışı değiştirmenizi sağlayan Dişli düğmesine tıklayarak video seçenekleri görüntülenir. Ayarları gerektiği gibi değiştirebilirsiniz. İşlem tamamlandığında Onayla düğmesine tıklayın.
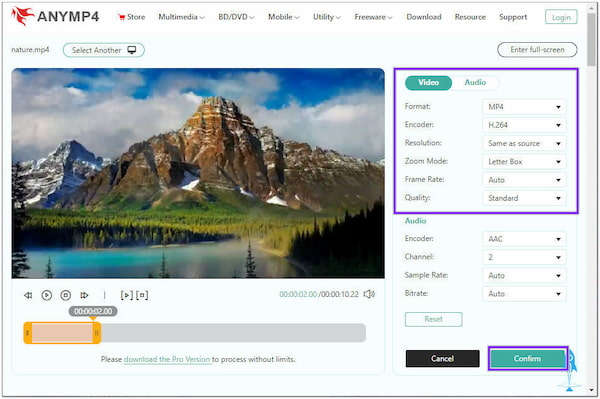
5. İndirmeden önce, ilk sonucu görüntülemek için OYNAT düğmesine tıklayın. Önemli ayarlardan bazıları sizi tatmin edecek şekilde ayarlanabilir. Gereksinimleri tamamladığınızda, Kaydet'e tıklayın, döngü videosu hemen oluşturulmaya başlayacaktır. Video döngüsünün bir kopyasını almak için bir sonraki ekran sayfasındaki İndir simgesine tıklayın.
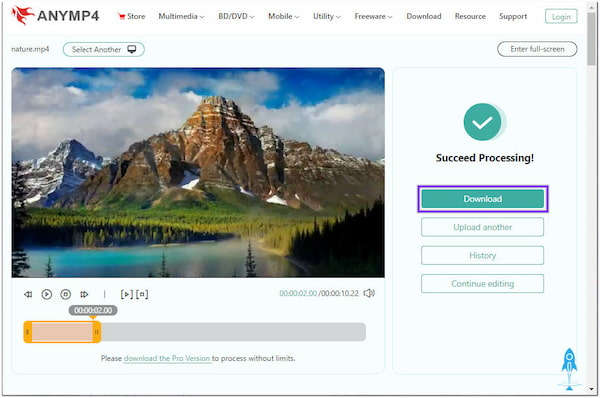
Program, istediğiniz sonuçları elde etmek için video parametrelerini değiştirmenize olanak tanır. Kodlayıcıyı değiştirmenize, videonun çözünürlüğünü ayarlamanıza, dosyayı çeşitli formatlarda kaydetmenize ve çok daha fazlasını yapmanıza olanak tanır.
Tamam: